Si ya usas Square para administrar tu negocio o recién empiezas a trabajar, Ventas en línea Square hace que llegar a una mayor cantidad de clientes sea más fácil e incrementa las ventas con un sitio web de comercio electrónico gratis.
Crear una tienda de comercio electrónico usando tu cuenta de Square te permite mantener sincronizados tus pedidos realizados en persona y en línea, artículos e inventario. También te ayuda a ahorrar tiempo y a trabajar de manera más eficiente al mantener en un solo lugar todas las herramientas necesarias para operar y hacer crecer tu negocio en línea.
Analizaremos la creación de una vidriera digital para que puedas mostrar tu negocio de manera sencilla y comenzar a vender productos en línea rápidamente.
- Elige un tipo de página
- Elige funciones
- Agrega tu logotipo
- Agrega tu estilo
- Edita el encabezado
- Edita el cartel principal
- Agrega una sección de productos destacados
- Agrega páginas y navegación
- Crea tu surtido de artículos
- Agrega información del artículo
- Organiza tus artículos
- Configura el proceso de pago
- Configura el envío
- Configura la recolección
- Configura la entrega
- Configura los impuestos
- Obtén una vista previa de tu sitio web
- Configura tu dominio
- Publica tu tienda en línea
Personaliza tu diseño: elige el tipo de página, las funciones y el estilo
1. Elige tu tipo de página
Cuando comiences a utilizar por primera vez Ventas en línea Square, tendrás que seleccionar el tipo de página que se adapte mejor a tus necesidades según la información que proporcionaste sobre tu negocio.
Estos tipos de páginas son modulares y flexibles. Puedes agregar o eliminar secciones con facilidad según tus necesidades de contenido, o bien, puedes cambiar el diseño de la sección para asegurarte de que todos los elementos de una página se vean bien juntos. Selecciona el tipo de página que mejor se adapte a tus necesidades, pero no te preocupes; siempre podrás modificarlo más adelante sin importar cuál hayas elegido.
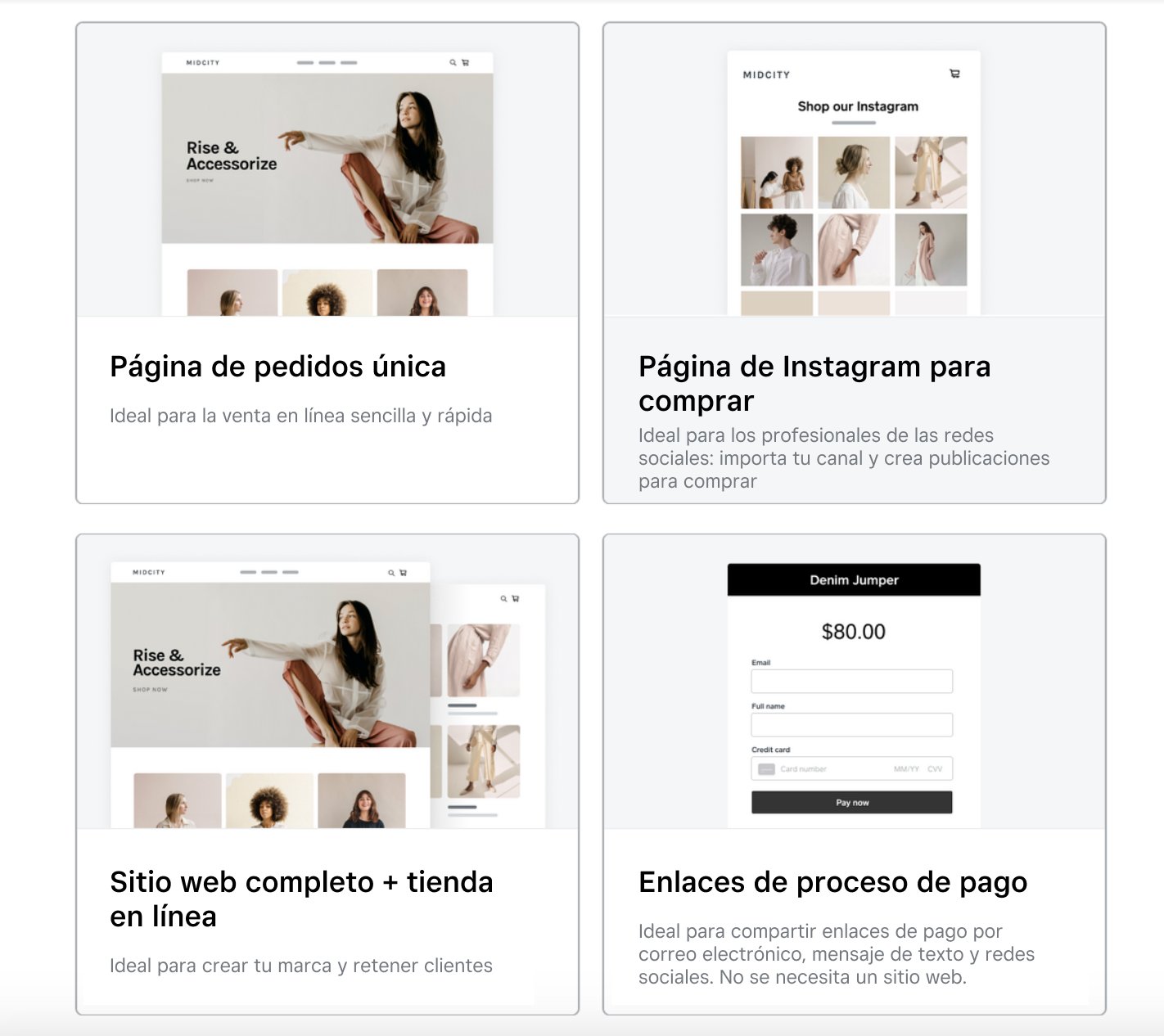
2. Elige funciones
Selecciona las funciones del sitio web que tu negocio necesitará en un sitio web de comercio electrónico, desde Reservas, entradas para eventos, un feed de Instagram en vivo y mucho más. Siempre podrás agregar o eliminar funciones más adelante.
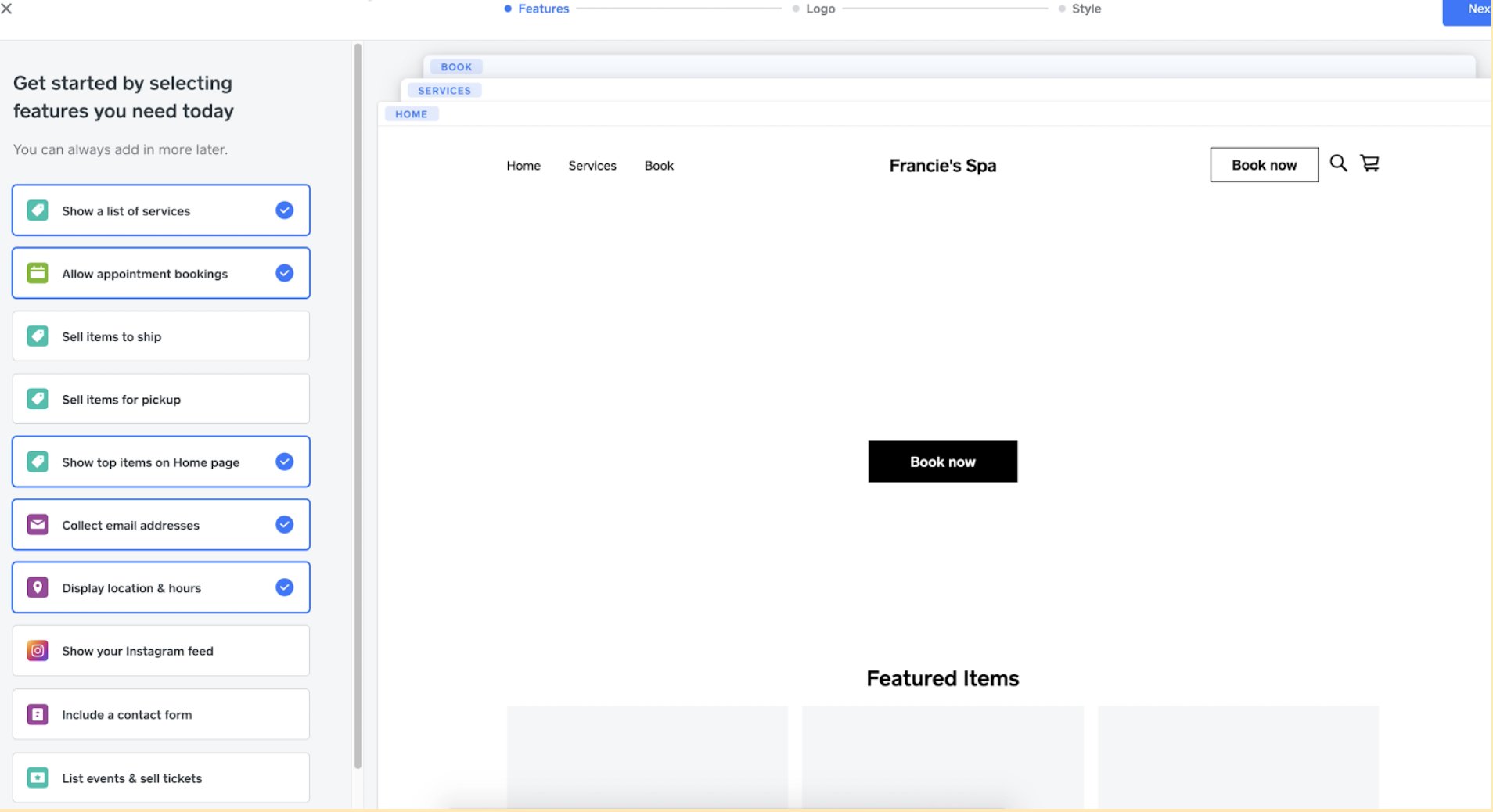
3. Agrega tu logotipo
Carga una imagen de tu logotipo que represente la marca en tu sitio web. Usa archivos con formato PNG, GIF o JPG que tengan menos de 10 MB y un ancho mínimo de 600 píxeles. Si aún no tienes a tu alcance un archivo de imagen con tu logotipo, puedes omitir este paso y agregarlo más adelante.
Crea tu negocio con una tienda en línea gratis.
Configura todo en minutos y comienza a vender productos hoy mismo.
4. Agrega tu estilo
Selecciona el tipo de fuente y los colores para tu sitio web.
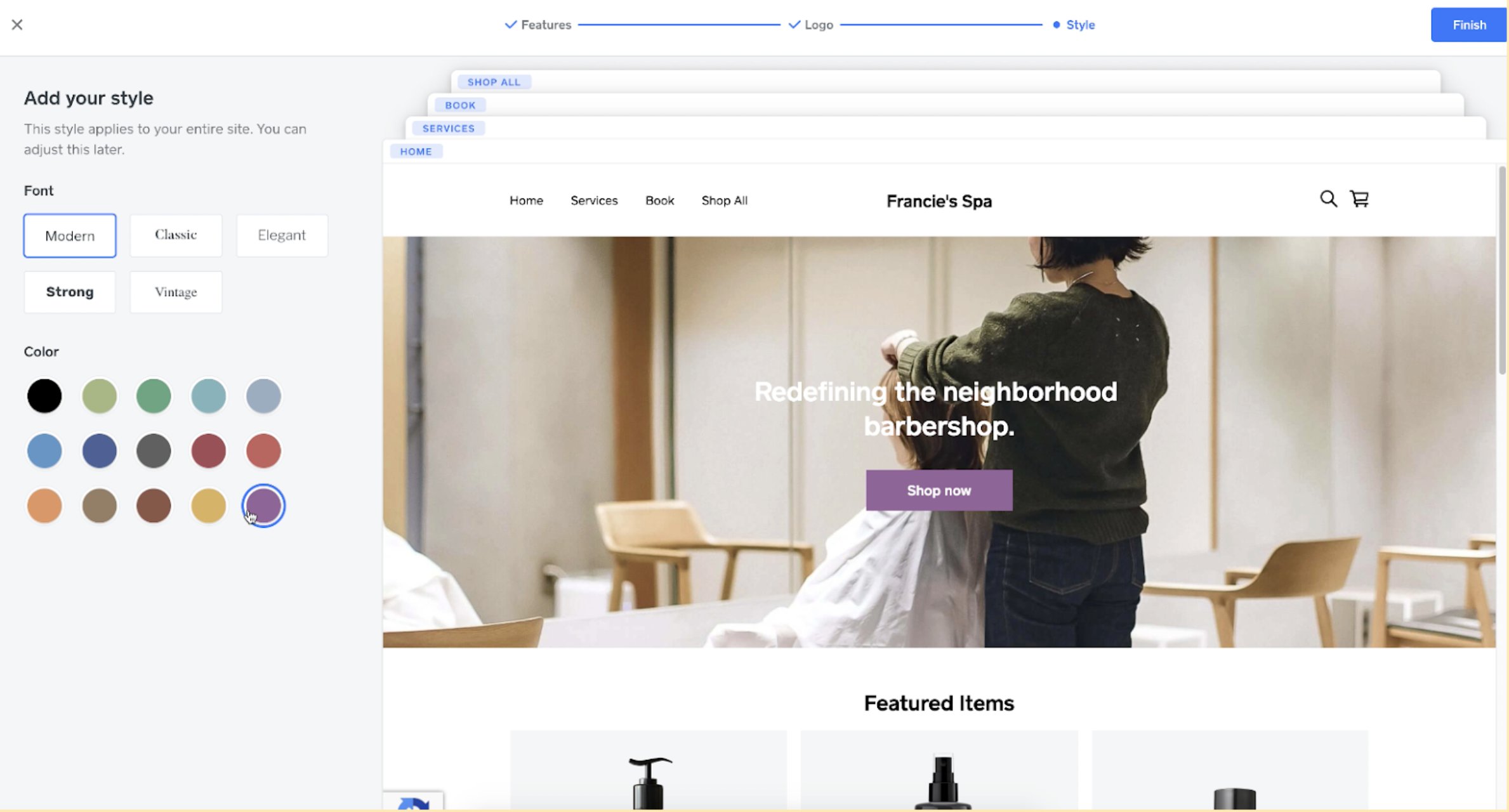
Puedes volver a ver todas estas opciones en cualquier momento en la sección Diseño del sitio del creador, donde puedes personalizar los colores para que coincidan con los de tu marca y hasta puedes cargar tus propias fuentes (se requiere un plan pagado).
Consejo profesional: la fuente que elijas puede determinar el tono de tu marca en línea. Las fuentes Sans Serif son algunas de las más usadas por su estilo moderno y nítido, mientras que las fuentes Serif se consideran más formales.
Configura tu página de inicio: edita las selecciones de la página, las imágenes y el texto
5. Edita el encabezado

El encabezado contiene algunos elementos fundamentales para tu sitio web de comercio electrónico:
- logotipo
- navegación
- íconos de carrito y de búsqueda
Agregar/editar tu logotipo: agrega una imagen si tienes un archivo de logotipo o marca denominativa. Usa el control deslizante del tamaño del logotipo para ajustarlo según sea necesario. En lugar de usar una imagen, puedes agregar el nombre de tu negocio como texto.
Agregar/editar elementos del menú de navegación: edita los elementos del menú de navegación que aparecen en el encabezado y vincúlalos con las páginas de tu sitio web. Muchos sitios web de comercio electrónico incluyen las páginas Ver todo, Acerca o Contacto, pero también puedes simplificar todo con una sola página de compras. No importa cuántas páginas tengas, usa nombres claros y breves a fin de que los clientes encuentren con facilidad lo que están buscando.
Usar los íconos de carrito y de búsqueda: además de cambiar el color, si todavía no estás listo para vender productos, puedes ocultar completamente el ícono del carrito. Para los negocios con muchos productos, podrías considerar la posibilidad de permitir a los clientes que realicen búsquedas en tu sitio web desde el encabezado al agregar un ícono de búsqueda.
Consejo profesional: puedes cambiar el diseño del encabezado para alinear los enlaces del logotipo y del menú de navegación hacia la izquierda, la derecha o el centro. También puedes cambiar el color de fondo del encabezado si seleccionas el color en la paleta. Ajusta estas configuraciones para mejorar la legibilidad de tu logotipo y del menú de navegación.
6. Edita el cartel principal
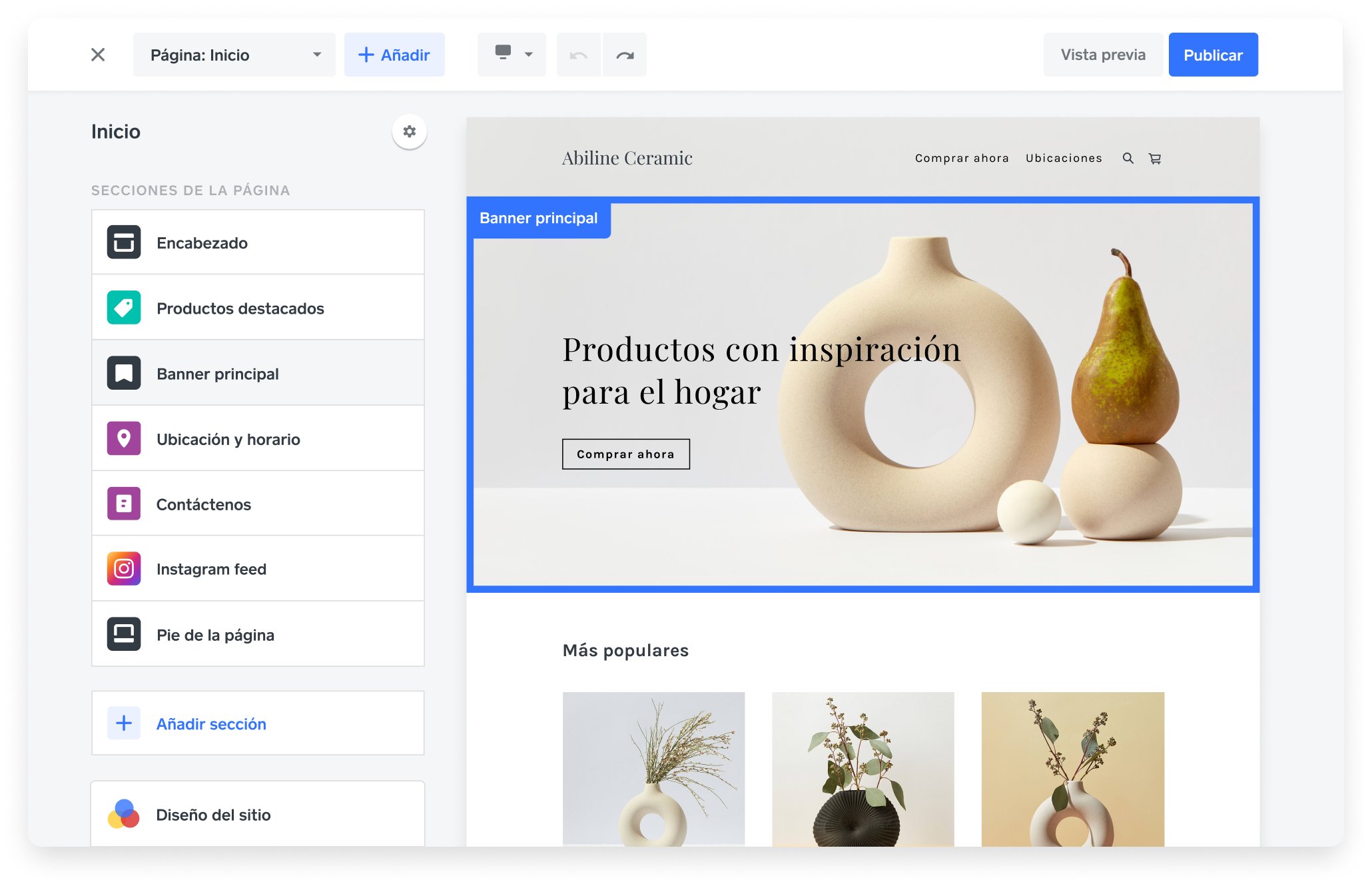
La sección del cartel principal se encuentra justo debajo del encabezado en tu sitio web y puede incluir imágenes, texto y un botón de acción. Usa esta sección para publicar una declaración sobre tu negocio o invitar a los clientes a conocer tus productos.
Una vez que hayas decidido cómo quieres usar la sección del cartel principal, edita cada elemento de manera que se ajuste a tus necesidades:
- diseño
- fondo
- título
- botón de acción
Consejo profesional: puedes activar o desactivar el botón de acción. También puedes ocultar completamente la sección del cartel principal si no la necesitas.
Elegir un diseño para el cartel principal: hay varios estilos de diseño; algunos presentan un fondo de ancho completo y otros también incluyen una imagen por separado. Si no cuentas con una imagen que llame la atención en este momento, no te preocupes; puedes buscar y usar imágenes profesionales de Unsplash.
Consejo profesional: puedes cambiar la altura del cartel principal para que esta sección se vea más o menos (elige las opciones pequeña, mediana o grande). Si tu imagen tiene detalles, activa la opción con la cual se aplica un filtro que vuelve más legible el texto superpuesto.
Editar el título del cartel: para editarlo, haz clic y escribe directamente. El título debe ser descriptivo y explicar a los clientes lo que haces, o bien, describir lo que vendes. Según el tipo de negocio que tengas, considera la posibilidad de usar tu propuesta de valor con énfasis en la ubicación o una explicación muy clara sobre tu producto o servicio. Por ejemplo:
- Las mejores hamburguesas y cervezas artesanales de Toronto.
- Jabones y velas artesanales y 100% orgánicos.
- Fotos de bodas de alta calidad para capturar tu día especial.
- Servicios de peluquería canina: mascotas mimadas desde la cabeza hasta las patas.
Editar el botón de acción: al igual que con el título (y el resto del texto de la sección), puedes hacer clic y escribir directamente en el botón de acción para editar el texto. Crea una instrucción convincente y concisa que genere una respuesta inmediata, como en los siguientes ejemplos:
- Ver todo
- Pedir ahora
- Reservar una cita
- Obtener más información
Consejo profesional: puedes ver cómo luce tu diseño de manera fácil en un dispositivo móvil con la vista previa móvil (la vista predeterminada es de escritorio). Para facilitar la interacción entre los clientes y el botón de acción en los dispositivos móviles, habilita la opción para que aparezca con el ancho completo del dispositivo móvil.
7. Agrega una sección de artículos seleccionados
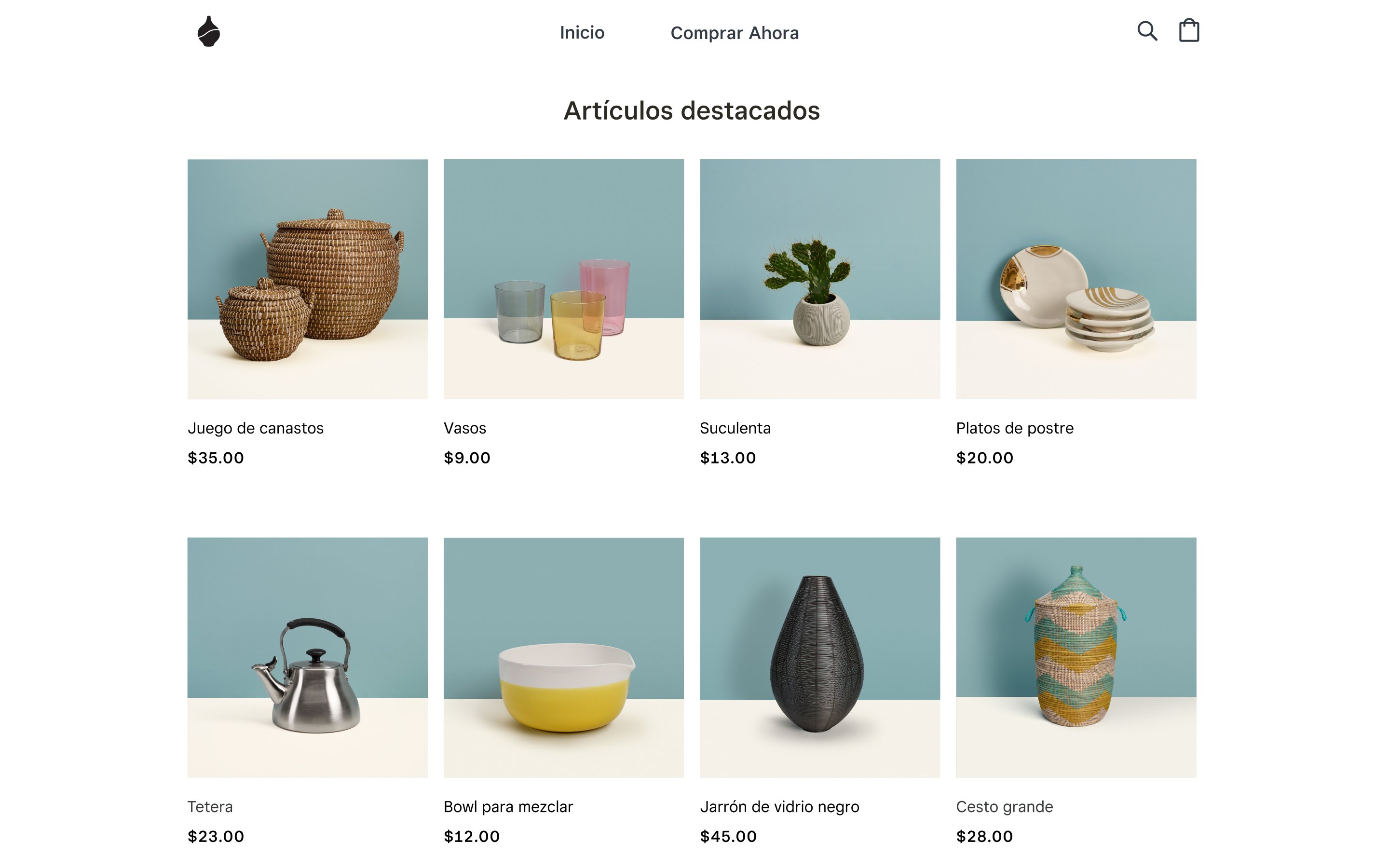
Mostrar los artículos seleccionados en tu página de inicio es una gran manera de conseguir que los clientes comiencen a comprar de inmediato. Además, puedes usar esta sección para destacar una oferta o mostrar un lanzamiento nuevo o especial. Las imágenes de los artículos pueden tener el efecto hover, y puedes editar el estilo de los títulos, los precios y los botones de acción.
Consejo profesional: puedes modificar el diseño para destacar un solo artículo o mostrar varios artículos en una galería de varias columnas o en un carrusel que el usuario puede recorrer.
Si no ves la sección Artículos seleccionados ya desplegada en tu página, selecciona el botón + Agregar a la derecha del menú desplegable de la página en la parte superior izquierda del menú del editor del sitio y elige Sección. Hay muchísimas opciones de secciones que puedes explorar para personalizar aún más tu sitio; sin embargo, por ahora centremos nuestra atención en la sección Artículos seleccionados.
Si ya hay una sección Artículos seleccionados en tu página, haz clic en ella para ajustar la configuración. A la izquierda, verás las opciones de diseño, los controles deslizantes para elegir qué detalles mostrar con cada artículo y un botón para seleccionar los artículos que te gustaría destacar.
Elige los artículos que quieres destacar y organízalos moviéndolos hacia arriba o abajo en el menú a la izquierda. Si todavía no creaste tu catálogo de artículos, la sección se completará con artículos genéricos. Por ahora, puedes tener una idea general de las opciones de diseño y determinar lo que te gustaría mostrar. Más adelante, analizaremos cómo crear el catálogo de artículos.
8. Agrega páginas y navegación
Puedes ampliar tu sitio aún más si agregas páginas, como la página Acerca para contar tu historia, la página Ponte en contacto con nosotros, una galería de imágenes o una página de feed de Instagram. Puedes agregar todo lo que quieras para expresar la identidad de tu marca. Selecciona el botón + Agregar que está a la derecha del menú de navegación desplegable en la página del sitio (donde puedes navegar entre las páginas para editarlas) y elige Página.
Empieza de cero o elige lo que prefieras de la lista de plantillas, las cuales se pueden personalizar en su totalidad. Aparecerá la opción de agregar la página nueva a la navegación de tu sitio que se encuentra en la sección del encabezado.
Edita las secciones en tu página nueva haciendo clic sobre el nombre de la sección en el menú que está a la izquierda o haciendo clic directamente en la sección de la vista previa a la derecha. En el lado izquierdo, aparecerán todas las opciones de personalización disponibles para esa sección.
Selecciona + Agregar sección abajo para elegir una opción a partir de un extenso surtido de secciones adicionales que puedes agregar a cualquier página.
Agrega, describe y organiza tus artículos
9. Crea tu surtido de artículos
Si el surtido de artículos que ya tienes se sincronizó con Square desde que comenzaste a trabajar con Ventas en línea Square, puedes pasar al Paso 11: organiza tus artículos.
Si aún no has creado artículos para tu tienda, analicemos cómo hacerlo con el editor del sitio. También puedes crear artículos con las opciones Artículos > Surtido de artículos que están en el panel de datos en línea principal.
Haz clic en + Agregar en la parte izquierda superior del editor del sitio, al lado del menú desplegable de la página, y elige Artículo. Aparecerá una ventana para que completes con información básica del artículo. Selecciona Más opciones en la parte inferior para acceder a toda la información del artículo.
10. Agrega información del artículo
El tráfico más importante de tu sitio web está en las páginas de artículos que atraen a los compradores en línea. Las personas que ven tus artículos piensan en comprarlos, pero hay ciertos asuntos, como no tener una imagen del artículo, que los artículos no tengan una etiqueta descriptiva o que la descripción no sea clara (por ejemplo, talles, dimensiones, colores, cuidado), que tal vez disuadan a los posibles clientes de hacer la compra.
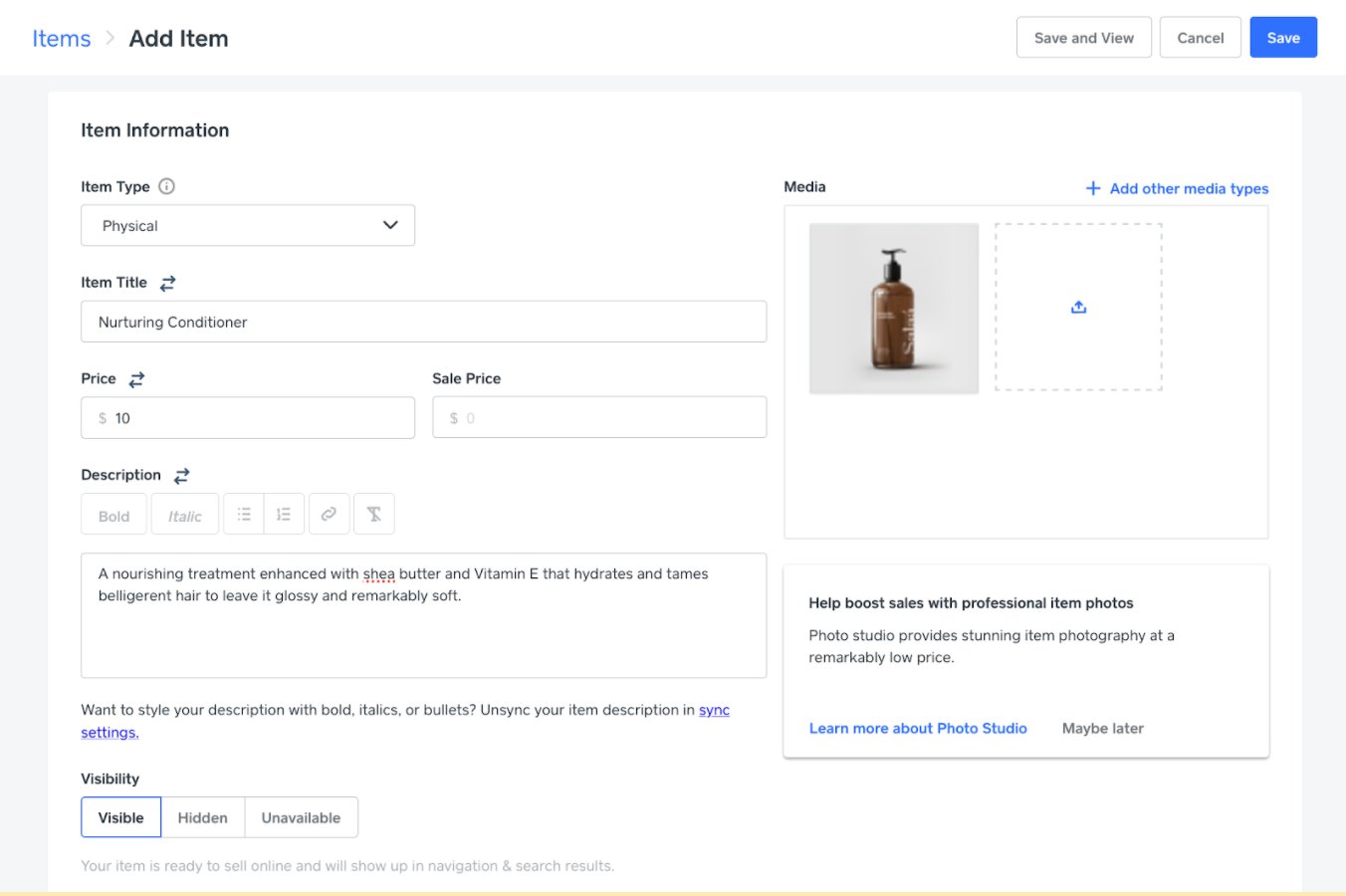
Editar los títulos de los artículos: es posible que los nombres de los artículos en tu inventario de Square no sean tan útiles para la venta en línea. En otras palabras, tal vez deban ser más descriptivos y fáciles de leer. Considera la forma en que la gente podría buscar tu artículo, al mismo tiempo que equilibras la longitud con la especificidad y la claridad. Por ejemplo:
Regular: Salsa barbacoa
Mejor: Salsa barbacoa al whisky
Excelente: 18 onzas de salsa barbacoa al whisky de Tennessee
Editar los precios de los artículos: fija los precios editando la información del artículo directamente. También puedes fijar los precios por artículo o por variante. Además, puedes fijar un precio de oferta en cualquier momento mediante la edición de la información del artículo. Los compradores verán una etiqueta de oferta y el precio rebajado.
Editar las descripciones de los artículos: las descripciones deben despertar el interés de los compradores y brindar detalles que las fotos no puedan mostrar. A continuación, presentamos algunas prácticas recomendadas para comercio electrónico:
- Resaltar las características de los artículos con adjetivos precisos
- No omitir los beneficios
- Usar adjetivos sensoriales para contribuir con la experiencia del cliente
Consejo profesional: si tienes instrucciones especiales o una guía sobre distintos asuntos, como tamaño/ajuste, baterías, limpieza/cuidado, etc., incluye esto en la descripción del artículo para que los compradores se sientan seguros en su compra.
Cargar imágenes de los artículos: las fotos claras ayudan a generar confianza en los compradores potenciales; las imágenes borrosas, decoloradas o muy pequeñas generan desconfianza en los compradores en torno a la compra, en especial si nunca han realizado una compra en ese negocio. Carga varias imágenes para completar de manera automática la galería de imágenes de un artículo y elige mostrar imágenes en miniatura a la izquierda, abajo o a la derecha.
Consejo profesional: ahora que ya vendes artículos en línea, es posible que necesites ayuda para colocar cada artículo donde tenga la mejor luz (literalmente hablando) para que los compradores tengan una vista clara de lo que están comprando. Las fotos profesionales de los artículos con Estudio Fotográfico Square son rentables y muestran tus artículos como corresponde.
Agregar opciones de artículos: agrega opciones de los artículos que se puedan seleccionar si tienes variantes, como color, tamaño, peso, etc., para que los compradores elijan. Estas están ligadas a los niveles de tu inventario.
Agregar modificadores de artículos: si vendes artículos que se pueden personalizar u ofreces otras opciones, los modificadores de artículos permiten a los clientes elegir lo que deseen de una lista. Una vez creados, los modificadores se pueden aplicar a cualquier artículo.
Consejo profesional: puedes usar las variantes de los artículos con los modificadores para crear artículos con un rango de opciones de las cuales elegir.
Una vez que hayas creado tu surtido de artículos, selecciona Sitio web > Editar sitio en el menú de la izquierda para regresar al editor.
11. Organiza tus artículos
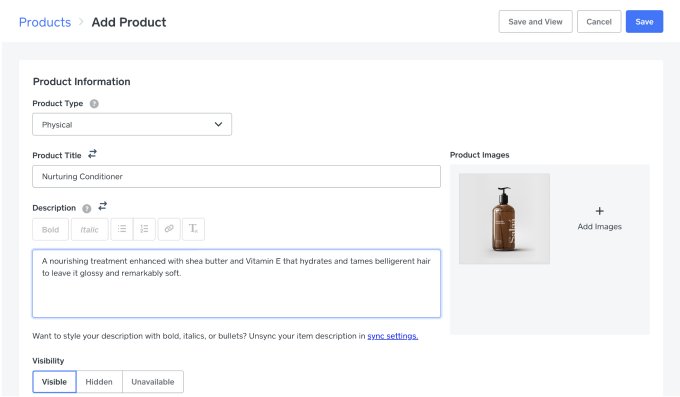
Según el tipo de página que elijas durante la configuración inicial, tu catálogo de artículos se organizará de manera automática en las páginas Ver todo o Pedir en línea. Ver todo es un diseño de vidriera orientado al comercio minorista donde puedes hacer clic para ver las páginas de detalles de artículos individuales. Pedir en línea es un diseño similar a un menú con ventanas emergentes que incluyen información sobre los artículos para seleccionar y pedir artículos de forma rápida sin abandonar la página del menú principal.
Dirígete a las páginas Ver todo o Pedir en línea desde el menú desplegable de la página. Puedes cambiar de un diseño a otro con facilidad haciendo clic en los 3 puntos al lado de la página en el menú desplegable y eligiendo “Cambiar plantilla”. Haz clic en la sección de la página Lista de artículos para personalizar su diseño.
Crea tu negocio con una tienda en línea gratis.
Configura todo en minutos y comienza a vender productos hoy mismo.
La manera en que decidas seguir organizando tus artículos depende de la cantidad de artículos que tengas, así como de los tipos y las variantes. Mientras te pones en marcha, asegúrate de que la estructura de tu sitio siga optimizada con algunas herramientas de organización básica:
- Categorías de artículos
- Páginas de categorías
- Páginas de artículos
Consejo profesional: puedes encontrar estas y todas las otras páginas en la lista de páginas. Cada artículo y categoría que agregues a tu tienda tendrá su propia página que se genera de manera automática.
Usar las categorías de artículos: si tienes muchos artículos, es fundamental contar con categorías etiquetadas de manera clara para que la experiencia de compra no presente inconvenientes; los compradores pueden hacer clic rápidamente en los artículos que estén buscando.
Si tienes más de una categoría de artículos, se muestran de manera automática como una lista vinculada en tu página Ver todo y, al hacer clic en ellas, se dirige a los usuarios del sitio a la página de la categoría correspondiente. Si usas el diseño Pedir en línea, se tratará a las categorías como categorías de menú y cada una tendrá su propia sección en la página. No hay una opción para crear páginas de categorías independientes cuando se usa el diseño Pedir en línea, ya que están todas integradas en una sola página.
Editar las páginas de categorías: haz clic en la lista de artículos de una categoría para editarla. Los cambios en el estilo, como los que corresponden a los colores y las fuentes, se aplican a todas las páginas de categorías para garantizar que la experiencia del usuario sea uniforme. Desde aquí, también puedes modificar el estilo de la página, además de ajustar la cantidad de información que se muestra sobre los artículos (imágenes, títulos, precios, etc.) y cuántos artículos se muestran al mismo tiempo.
Editar las páginas de artículos: haz clic en la información del artículo para editarla. Al igual que con las páginas de categorías, los cambios de estilo se aplican en todas las páginas de artículos. Desde aquí, puedes modificar el estilo del título, el precio, el botón de compra, la descripción y más elementos para personalizar la apariencia de tus páginas de artículos.
Consejo profesional: sigue las prácticas recomendadas de posicionamiento en buscadores (SEO, por sus siglas en inglés) para los sitios web de comercio electrónico optimizando tus páginas de categorías y artículos. Agrega títulos y descripciones que incluyan categorías de artículos relevantes y palabras clave cuando edites la información de las categorías y los artículos.
Ajustes de tienda: configura el proceso de pago, el envío, la recolección, la entrega y los impuestos.
12. Configura el proceso de pago
Tu tienda en línea se configura de manera automática para aceptar pagos en línea a través de Square, incluso métodos como tarjetas de crédito y Apple Pay. Con nuestro plan gratis, solo pagas el 2.9% + 30¢ por transacción.
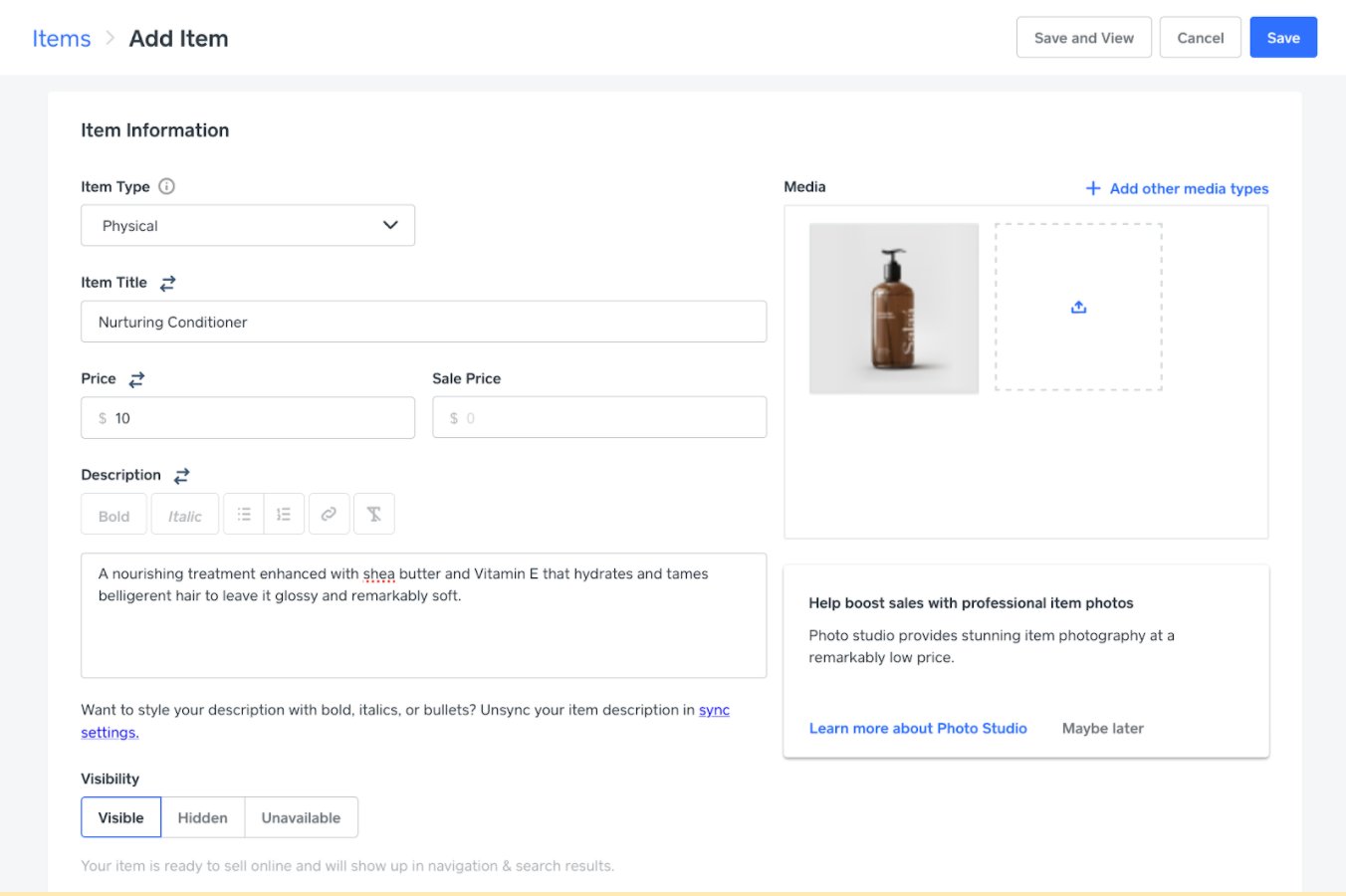
Consejo profesional: si usas los ajustes avanzados para el proceso de pago, puedes seleccionar opciones para recopilar más información de tus clientes y así colaborar en otros aspectos de la experiencia de los compradores. Esto incluye un número de teléfono, una nota para el vendedor o una dirección para los tipos de artículos que no son productos físicos.
13. Configura el envío
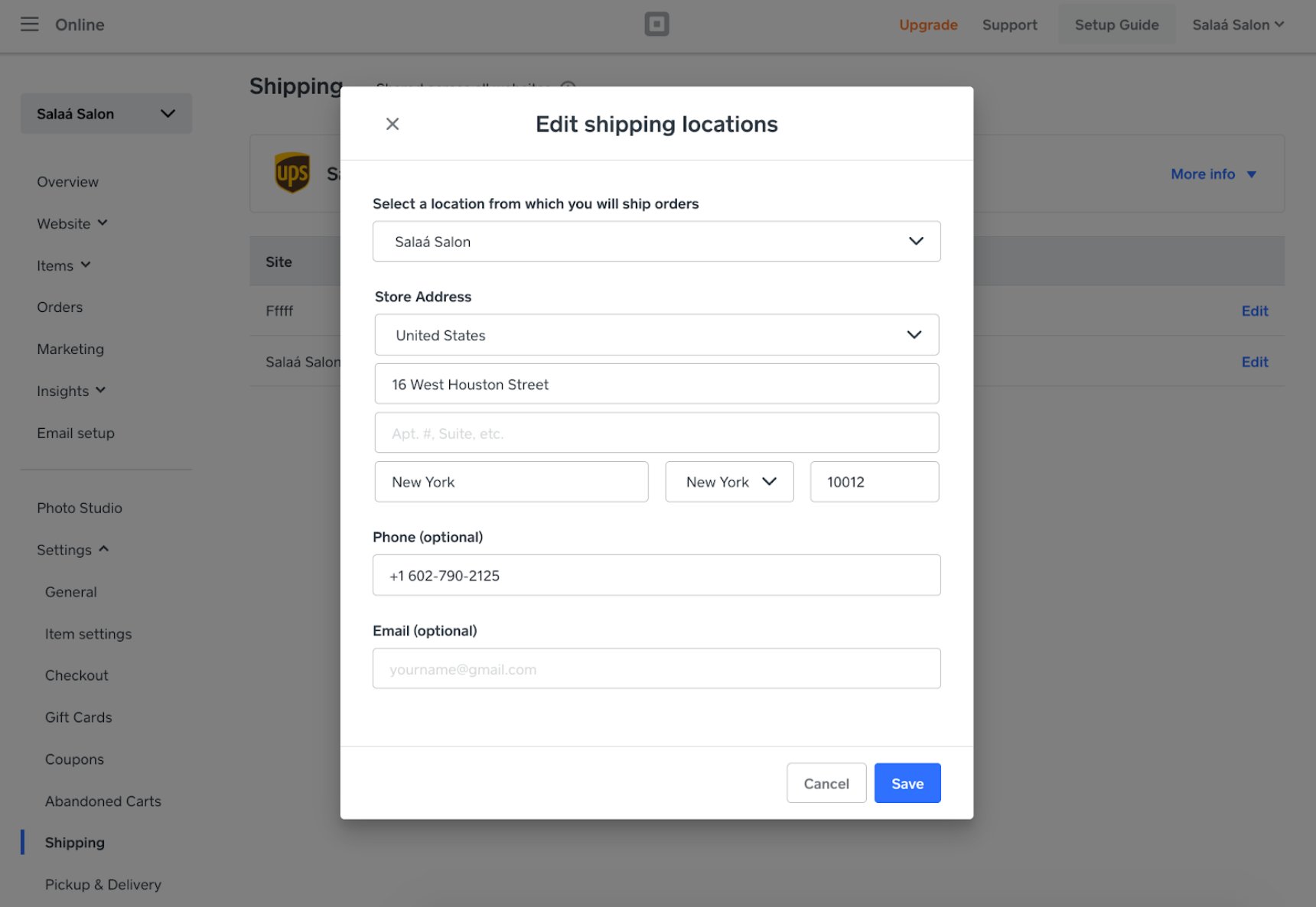
Para poder enviar productos, tienes que establecer algunos datos básicos:
- dirección de envío
- regiones de destino
- tarifas de envío
Actualizar la dirección de envío: la “dirección de origen” se completa previamente con tu dirección comercial, pero se puede actualizar si la dirección de envío es otra, o bien, si tienes que cambiarla más adelante.
Seleccionar regiones de destino: agrega las regiones a las cuales estás dispuesto a realizar envíos y quita la selección de las ciudades o las provincias que quieras excluir porque no forman parte de tu estrategia comercial.
Configurar las tarifas de envío: estas varían según el tipo, lo que puede cambiar a medida que ajustes la estrategia de precios. Para comenzar a operar con rapidez, usa una tasa fija que simplifique todo. Este tipo de tarifa de envío solo requiere que ingreses un nombre (p. ej., estándar, envío en 2 días, etc.), fijes un precio y selecciones cómo cobrar la tarifa, ya sea por pedido o por artículo. Puedes configurar varias tasas fijas para cada región y así abarcar todas las formas de distribuir pedidos.
Consejo profesional: asegúrate de configurar tasas fijas que no te consuman las ganancias, pero no cobres ni de más ni de menos a tus clientes.
14. Configura la recolección
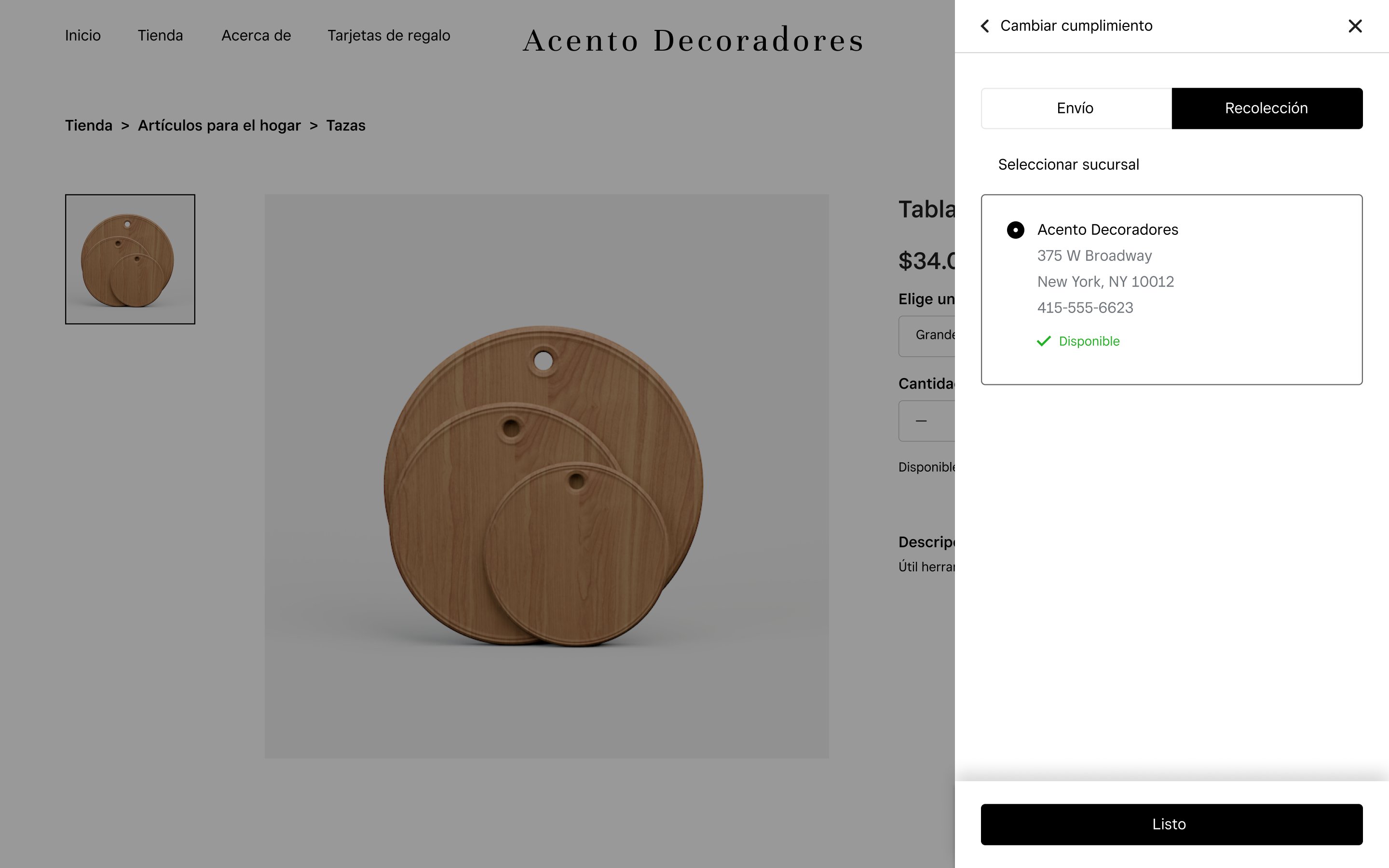
Ya sea que tengas una ubicación o una docena de ubicaciones, puedes permitir a tus clientes que retiren los pedidos que compraron en la tienda en línea. Los ajustes de recolección ayudan con la logística entre una ubicación física y tu tienda en línea al agregar a la experiencia de pedido y proceso de pago dos aspectos importantes:
- Cuándo pueden retirar los artículos los clientes.
- Cómo pueden retirar los artículos.
Establecer el momento en que los clientes retiran sus pedidos: confirma la zona horaria de tu ubicación y selecciona los días y los horarios durante los cuales los clientes pueden retirar sus pedidos; agrega varios rangos para puestos de recolección específicos, o bien, detalla si abres y cierras la tienda durante el día. Luego, elige la hora de preparación del pedido. Así se mostrará a los clientes la hora correcta de recolección en el proceso de pago de manera automática. Si quieres que los clientes programen su recolección en el marco de los días y los horarios que tú estableciste, selecciona la opción “Permitir a los clientes programar las recolecciones”.
Consejo profesional: para evitar problemas en las operaciones, especifica una hora de preparación del artículo que sea útil para tu tipo de negocio. En los restaurantes, otorga al equipo de cocina el tiempo suficiente para que preparen, empaqueten, controlen y embolsen la comida. En las tiendas, reserva el tiempo suficiente para empaquetar cuidadosamente los artículos con el fin de que los clientes se los lleven a su casa de manera segura y conveniente, sin importar que esto demore horas o días.
Establecer la forma en que los clientes retiran sus pedidos: las instrucciones de recolección son una manera simple y efectiva de asegurarte de que no haya inconvenientes en la experiencia de recolección. Especifica a dónde deben ir, si es necesario que proporcionen información sobre sus pedidos (p. ej., nombre, número de pedido, etc.) y cualquier otro aspecto que facilite a los clientes la recolección de sus pedidos.
Consejo profesional: mantener actualizados a los clientes sobre el estado de sus pedidos genera confianza en tu negocio. Si te gustaría notificar de manera automática a los clientes cuando esté listo un pedido, selecciona la opción “Marcar los pedidos como listos”.
15. Configura la entrega
Además del envío y la recolección, puedes ofrecer la entrega a los clientes en tu área; esta actividad la cubre tu propio servicio de mensajería o puedes usar nuestra lista cada vez más grande de prestadores de servicios externos que realizan entregas bajo demanda.
Desde la misma página Ajustes, donde configuras la recolección, verás un control deslizante para habilitar la entrega desde cada una de tus ubicaciones. Selecciona Editar al lado de Horas en la hoja deslizante que aparece a la derecha cuando editas tus ubicaciones. Puedes configurar tus horas de recolección y entrega para que sean las mismas, o bien, puedes usar diferentes horas para cada opción.
Luego, elige Editar al lado de Ajustes de entrega, donde encontrarás las opciones que te permiten usar tu propio servicio de mensajería o un servicio de entrega bajo demanda. Nuestra creciente lista de socios externos que prestan servicios de entrega bajo demanda se ha integrado de manera directa a Ventas en línea Square a fin de que el pedido se despache de manera automática en cuanto se realiza. De esta manera, te ahorras el costo de las comisiones asociadas al uso de mercados de marcas patentadas. Configura el área de entrega, las tarifas y el tiempo de entrega estimado después de haber elegido la opción de distribución deseada.
16. Configura los impuestos
Descargo de responsabilidad: Square no es ni un asesor en materia impositiva ni una empresa de contabilidad. Pagar los impuestos es tu responsabilidad. No garantizamos la utilidad ni la precisión de nuestras herramientas impositivas. Este artículo no debe tomarse como asesoramiento impositivo o legal. Si tienes alguna duda acerca de tus obligaciones tributarias, deberías consultar a un asesor impositivo profesional.
Que tengas o no que cobrar impuestos sobre las ventas a un cliente específico depende del perfil del nexo con la ciudad, el estado, el país o la zona económica. Para asegurarte de que los impuestos estén configurados correctamente, tienes que confirmar los ajustes relacionados con la manera en que cumples tus pedidos en línea:
- direcciones de las tiendas
- tasas impositivas
Usar las direcciones de las tiendas para fines impositivos: las ubicaciones físicas de la tienda, las direcciones de envíos y las ubicaciones para recolecciones determinan el panorama impositivo. Es importante recordar que en EE. UU. tienes que cobrar impuestos si tienes presencia (es decir, un nexo) en la ciudad o en el estado a los que estás enviando un pedido. Lo mismo sucede con las ubicaciones para recolecciones.
Configurar tasas impositivas: cuando recibes un pedido, la calculadora de impuestos automática de EE. UU. primero verifica si tu tienda tiene activada la configuración de impuestos para la ubicación a la que se hace el envío. La calculadora controla cada ubicación y, si no tienes presencia en donde estás haciendo envíos, no se cobran impuestos.
Comienza a vender artículos: obtén la vista previa y publica el sitio
17. Obtén una vista previa de tu sitio web
Ahora que hemos abordado lo esencial para tu tienda en línea, es momento de hacer una revisión final antes de presionar Publicar. Cuando estés en el modo de vista previa, revisa tu diseño, el contenido y los artículos (ten en cuenta que algunas funciones no tienen vista previa, por ejemplo, el proceso de pago, los formularios de contacto, etc.). Algunas cuestiones que tienes que verificar:
- Imágenes de artículos, precios, opciones o modificadores que no aparecen
Corrección: agrega ese contenido editando los detalles de los productos - Títulos o descripciones de artículos con errores ortográficos
Corrección: actualiza la información de artículo editando los detalles - Tamaño del texto o legibilidad deficientes
Corrección: cambia el estilo del texto o la sección para asegurarte de que sea legible
Consejo profesional: además de la vista previa de la herramienta con la cual se creó la tienda en línea, tienes otras dos formas de visualizar tu sitio de forma anticipada. Usa la función Compartir para acceder a la vista previa en otra pestaña o para copiar un enlace a la vista previa de tu sitio que puedas compartir por correo electrónico con otra persona. Intenta compartir tu sitio web con un amigo, colega o miembro de tu familia antes de publicarlo para asegurarte de que funcione en los dispositivos de otras personas.
18. Configura tu dominio
Tu dominio es la dirección del sitio web que usarán los compradores para visitar tu tienda; por esta razón, es una parte importante de la identidad de tu marca. Cuando publiques tu sitio, verás opciones para comprar un nombre de dominio nuevo, conectarse a un nombre de domino que ya tienes o asignar un subdominio square.site gratis.
Tu sitio debe formar parte de un plan pagado si deseas usar un dominio personalizado. Si quieres asignarle a tu sitio un dominio que compraste en otro lugar, se te guiará por el proceso de conexión del dominio, o bien, puedes consultar nuestro Artículo de ayuda. Si decides usar un subdominio square.site gratis, podrás cambiarlo por un dominio personalizado en cualquier momento.
Consejo profesional: revisa la dirección de tu sitio y otros ajustes navegando a Sitio web > Ajustes generales del panel de datos en línea principal.
19. Publica tu tienda en línea
Te felicitamos por haber puesto en marcha tu tienda en línea gratis. Oficialmente, ya estás en condiciones para comenzar a vender artículos en línea con Square. Inicia sesión en Ventas en línea Square y activa tu sitio hoy mismo.

