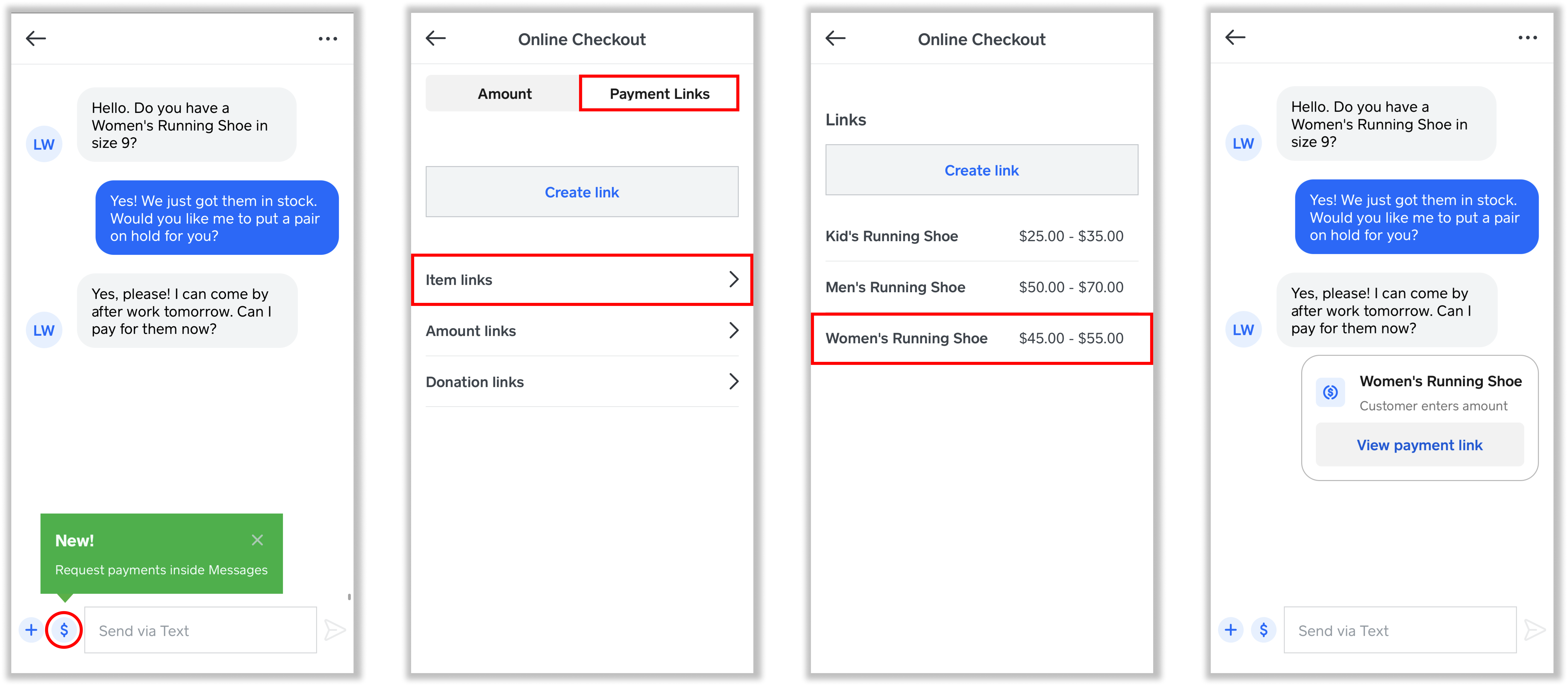Get Started with Square Messages
Create a single channel for all your communications with customers through Square Messages. You can send and reply to messages via text or email, such as feedback and replies to receipts.
Square Messages is accessible from your online Square Dashboard and is available with the following Square apps on iOS and Android devices: Square Appointments, Square for Retail, Square Point of Sale and Square Invoices. Square Messages is also available on Square hardware, including Square Stand, Square Terminal and Square Register.
Set up your account
Before you can send messages to your customers, you will need to complete the identity verification process required for your Square account. This process only needs to be completed once, and the steps are in your Setup Guide. Once the identity verification process is complete, you will be able to access Messages in a few different ways:
From the home page of your online Square Dashboard, find and click the Messages icon on the menu bar in the top-right-hand corner.
-
In Square Point of Sale and Square for Retail:
From the main menu, tap Customers.
Tap more options (•••) > View Messages.
In the Square Appointments POS app, tap the main menu > Messages.
Suggested actions and replies
Reply to your customers’ inquiries quickly and efficiently by utilizing Square Message’s suggested actions and replies. These text suggestions will automatically display in the conversation with your customer, giving you several options to choose from. Tap the suggested reply to have it appear in your text box. You can then edit or add additional text to customize your response. Square Messages will generate suggestions based on the flow of conversation and the perceived next steps to making a sale. Keep the conversation going to fulfill customers’ orders and inquiries, without taking valuable time away from your business.
Square Messages suggested actions include:
Send a Coupon to your customer
Create and send an Invoice
Create a custom Checkout Link
Payment links
Complete a sale quickly and easily through Square Messages with payment links. You can request payments directly from your customers via text message or email with just a few clicks. Request a single payment, create new payment links or send existing payment links—all from Square Messages.
Request a custom payment from your customer for a single amount. From the Square Messages conversation with your customer:
- Select $ to open the Request Payment screen.
- Choose Amount and use the keypad to enter the total sale price.
- Select Request Payment to send the payment link to your customer.
From the Square Messages conversation with your customer:
- Select $ to open the Request Payment screen.
- Choose Payment Links.
- Select Create New Link.
- Choose your Link purpose: Collect payments, Accept donations or Sell items.
- Enter your link details, such as the name of the link or the amount.
- Select Send.
All new payment links you create automatically save to your payment link list for future use.
From the Square Messages conversation with your customer:
- Select $ to open the Request Payment screen.
- Choose Payment Links to view your existing links.
- Select the payment link you want to use from the list to send the link to your customer automatically.
Note: Businesses with multiple locations are not able to send existing payment links.
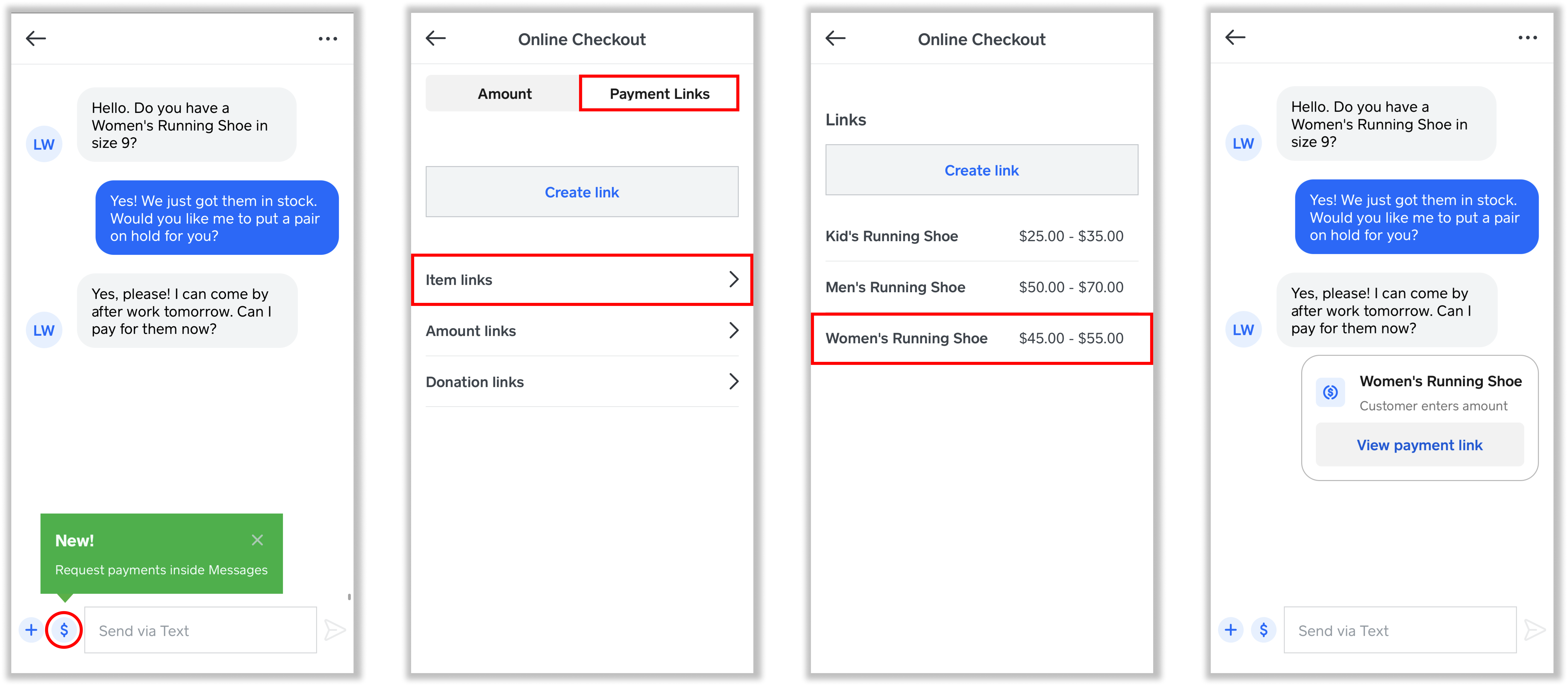
Create a “Text Us” button on your Square Appointments Online Booking Site
With Square Appointments, you can offer the “Text Us” button to your Online Booking Site. Online Booking Site visitors as a convenient way to directly get in touch with your business. If you have online booking enabled, your online booking site visitors will be able to send you a message directly from the booking flow, facilitated via Square Messages. This feature helps you connect with new and existing customers during the booking process to never miss a sale.
Learn more about creating a 'Text Us' button with Square Appointments.
Notifications
For your customer/client: Your customer will receive messages to the most recent channel used to receive a receipt or book an appointment. You can update the phone number or email on file for your customer if needed. Learn how to manage your Customer Directory online.
For your business: Square Messages has two notification options so you never miss a message. Email notifications will be sent only to the owner’s email when a new message is received. Push notifications are sent to every device you are logged in to, including Square hardware, iOS devices and Android devices. If your message is not delivered, you will receive a push notification on the device that attempted to send the message.
To adjust either of these settings, go to your online Square Dashboard and select Messages > Settings.
You can also configure which employees can send and receive messages from your team list and permissions sets in your Dashboard.
Do Not Disturb mode
Limit your message notifications with Do Not Disturb mode. Once you enable Do Not Disturb mode, you won’t receive notifications for any Square Messages—text or email—that customers send to you. Turn off Do Not Disturb when you’re ready to start receiving notifications again.
If customers send you a message while Do Not Disturb is on, they will receive an automated reply letting them know your direct messaging is not active and that they should contact your business directly. You can still view customer replies when Do Not Disturb is enabled through the Square Assistant sections in Messages.
To enable Do Not Disturb mode:
Go to your Square Dashboard and click the Messages icon.
Click the gear icon to open Settings.
Toggle on Do Not Disturb.
Click Confirm > Save.
Note: Only the business owner or full-access team member can turn on Do Not Disturb mode.
Block a customer
Using the Block Customer option, you can prevent your business from receiving unwanted contacts through Square Messages. This feature will halt the conversation between you and a specific customer. Customers will not be notified of the block, and your business will not receive any future messages until you unblock them. Your customer will still receive system messages, such as receipts and appointment reminders.
To block a customer:
Select a conversation from the Messages section of your Square Dashboard or Square POS app.
Select more options ••• to open the menu.
Select Block and confirm.
Repeat the steps above to unblock a customer.
Troubleshooting
If using a mobile device or iPad:
Check to see if your device is a supported mobile device.
Be sure your Apple iOS, Android OS and your Square app is up to date.
If encountering trouble on your online Square Dashboard, check out our video on Square Dashboard troubleshooting steps. Our website sometimes encounters errors when trying to connect to your browser.
You may see an error message giving a reason why you aren’t able to text a customer. For instance:
Your customer’s contact information is not on file with Square. Read more on how to get started with customer information collection tools.
Your customer has unsubscribed from Square Messages. In this case, your customer will not receive a message.
Team Permissions with Square Messages
Square Messages will only be accessible to your team members with the following permission enabled:
Grant access to view and send messages to customers. This includes access to items and customer data for sending messages.
Note: This permission is enabled by default for Owners and Full Access roles only (similarly to all employee/staff permissions). The Owner or Full Access roles can enable this permission for any other team member role from the Team Permissions settings.
Learn more about permissions sets.
FAQ
Square Messages is a completely free feature, but we require you to verify your identity in order to send messages to your customers through Square. This step is part of our ongoing effort to keep your account and communications secure. You can find this simple identity check in your Setup Guide on your Square Dashboard.
Learn more about the required documentation for signup.
You can send a dollar amount coupon via Messages on your online Square Dashboard.
To do so:
- Navigate to the ‘+’ button next to your conversation.
- Tap Send coupon.
A customer can contact you via SMS message or email by replying to a digital receipt or an appointment reminder.
Yes. You can create and send appointments to your customers with Square Messages in your online Square Dashboard or your Square Appointment app for iOS and Android. To do so:
- Select the Messages icon.
- Select next to a conversation.
- Select Appointments to create an appointment.
- Once you create the appointment, select Save.
- Select Book Appointment.
- From here, you can send your customer an email or SMS notification about their appointment.
Yes! You can send an invoice within Messages or access Messages when creating an invoice. With Invoices and Square Messages , you can send invoices and estimates to your customers via text or email.
Yes. Keep better track of form submissions sent from your Square Online site by continuing the conversation in your Square Messages inbox. When a customer replies to a contact form on your website, a new message thread and notification will appear in your Square Messages inbox. If the customer isn’t in your Customer Directory, they’ll also be automatically added when they submit a form.
Learn more about contact forms in Square Online for more information.