Gestion du tiroir-caisse
La gestion du tiroir-caisse Square favorise une plus grande responsabilisation des flux de trésorerie en vous permettant de connaître le montant d’argent avec lequel vous commencez et le montant qui devrait être dans le tiroir-caisse à la fin de la session.
Fonctionnalités
Gardez le contrôle de vos flux de trésorerie : les rapports de session de caisse peuvent vous être envoyés automatiquement par courriel à la fin de la journée de travail. Ils contiennent des renseignements sur les sessions de caisse, avec des données sur les ventes en espèces, les remboursements, les entrées et les sorties d’espèces et le montant qui devrait se trouver dans le tiroir-caisse.
-
Protégez votre tiroir-caisse : gérez l’accès de vos employés aux rapports de caisse lorsque vous configurez leurs autorisations visant à déterminer leur niveau d’accès. Si vous souhaitez bénéficier d’un ensemble illimité d’autorisations personnalisées, abonnez-vous à Accès Avancé.
Les membres de l’équipe doivent disposer des autorisations Ouvrir le tiroir-caisse en dehors d’une transaction et Affichage des rapports de caisse dans leur ensemble d’autorisations afin de pouvoir démarrer/terminer des sessions de caisse.
Petite caisse : certains vendeurs utilisent les espèces de leur tiroir-caisse comme petite caisse. Vous pouvez enregistrer la somme prise du tiroir-caisse pour réaliser ces petits achats commerciaux. Ces sommes s’afficheront dans l’historique de caisse de votre appareil ou dans votre Tableau de bord Square en ligne.
Remarque : la gestion du tiroir-caisse n’est pas disponible sur les téléphones intelligents. Voir les Fonctionnalités de l’application Square par appareil mobile.
Activer la gestion du tiroir-caisse
Dans la barre de navigation au bas de l’écran, touchez ≡ Plus.
Touchez Paramètres > Gestion des espèces et activez Gestion des espèces.
Touchez Ouvrir dans Rapports.
Saisissez le montant des espèces en caisse par défaut, puis touchez Commencer une session de caisse > Confirmer.
Touchez la flèche de retour ou Passage en caisse dans la barre de navigation pour revenir à l’écran de passage en caisse et commencer à accepter les paiements.
Remarque : Si l’option Gestion des espèces n’apparaît pas dans vos paramètres, vous devrez peut-être ajouter l’extension Gestion des espèces. Dans l’application, touchez ≡ Plus > Extensions > Gestion des espèces > Ajouter au point de vente.
Ouvrir une session de caisse
Après l’ouverture d’une session, les renseignements de base de la session en cours s’affichent : montant des espèces en caisse, ventes et remboursements en espèces, entrées et sorties, montant total escompté en caisse.
Dans la barre de navigation au bas de l’écran, touchez ≡ Plus.
Touchez Rapports > Solde actuel.
Touchez Espèces en caisse afin de saisir le montant en espèces dans votre tiroir-caisse.
Touchez Commencer une session de caisse > Confirmer.
Saisissez une description (facultatif).
Pour commencer à accepter des ventes, retournez à votre Square Register.
Lorsque l’option Gestion des espèces est activée, vous pouvez également démarrer une nouvelle session de caisse en saisissant une vente et en touchant Facturer. Lorsque le message-guide Commencer une session de caisse s’affiche, saisissez le montant de vos espèces en caisse, puis touchez Commencer une session de caisse.
Ajouter une description au tiroir-caisse
L’ajout d’une description du tiroir-caisse permet de reconnaître plus facilement le tiroir-caisse pendant une session de caisse.
Dans la barre de navigation au bas de l’écran, touchez ≡ Plus.
Touchez Rapports > Solde actuel.
Touchez Description du tiroir-caisse et saisissez une description.
Enregistrer les entrées et sorties d’espèces
La fonctionnalité Entrées/sorties vous permet d’enregistrer les transferts et les retraits effectués depuis votre tiroir-caisse. Les entrées et sorties d’espèces apparaissent dans votre historique de caisse, avec la description que vous avez saisie et le montant total dans le tiroir-caisse.
Pour enregistrer les entrées et sorties d’espèces :
Dans la barre de navigation au bas de l’écran, touchez ≡ Plus.
Touchez Rapports > Solde actuel.
Touchez Entrées/sorties.
Saisissez le montant en espèces ainsi qu’une description.
Touchez Entrées si vous ajoutez des espèces, ou Sorties si vous retirez des espèces du tiroir-caisse.
Touchez Confirmer les entrées ou Confirmer les sorties.
Clôturer une session de caisse
Une session de caisse ouverte peut être clôturée dans l’application Square, mais aussi à partir de votre Tableau de bord Square en ligne.
Remarque : Clôturer les sessions de caisse et fermer le tiroir-caisse sont deux choses différentes. Lorsque vous fermez une session de caisse, vous enregistrez le montant réel au moment de la clôture de la session de caisse. Pour clôturer une session de caisse, il vous suffit de cliquer sur Clôturer la session.
Clôturer une session de caisse à partir de l’application Square
Dans la barre de navigation au bas de l’écran, touchez ≡ Plus.
Touchez Rapports > Solde actuel.
Touchez Clôturer la session.
Saisissez le montant total dans le tiroir-caisse ou laissez ce champ vide.
Touchez Clôturer la session > Confirmer.
Mettre fin à une session de caisse à partir du Tableau de bord Square en ligne
Pour démarrer :
Accédez à votre Tableau de bord Square en ligne > Rapports.
Cliquez sur l’onglet Tiroirs-caisses > Rapport de caisse.
Dans les détails du rapport de caisse, vous verrez une option pour Clôturer une session de caisse. Saisissez le montant actuel et la description du tiroir-caisse.
Si vous souhaitez accorder à un gestionnaire ou à un membre de l’équipe l’accès à la gestion des tiroirs-caisses en ligne, vous devez mettre à jour ses autorisations depuis la section Équipe de votretableau de bord Square en ligne. Vous devrez lui accorder l’autorisation de voir l’Affichage des rapports de caisse.
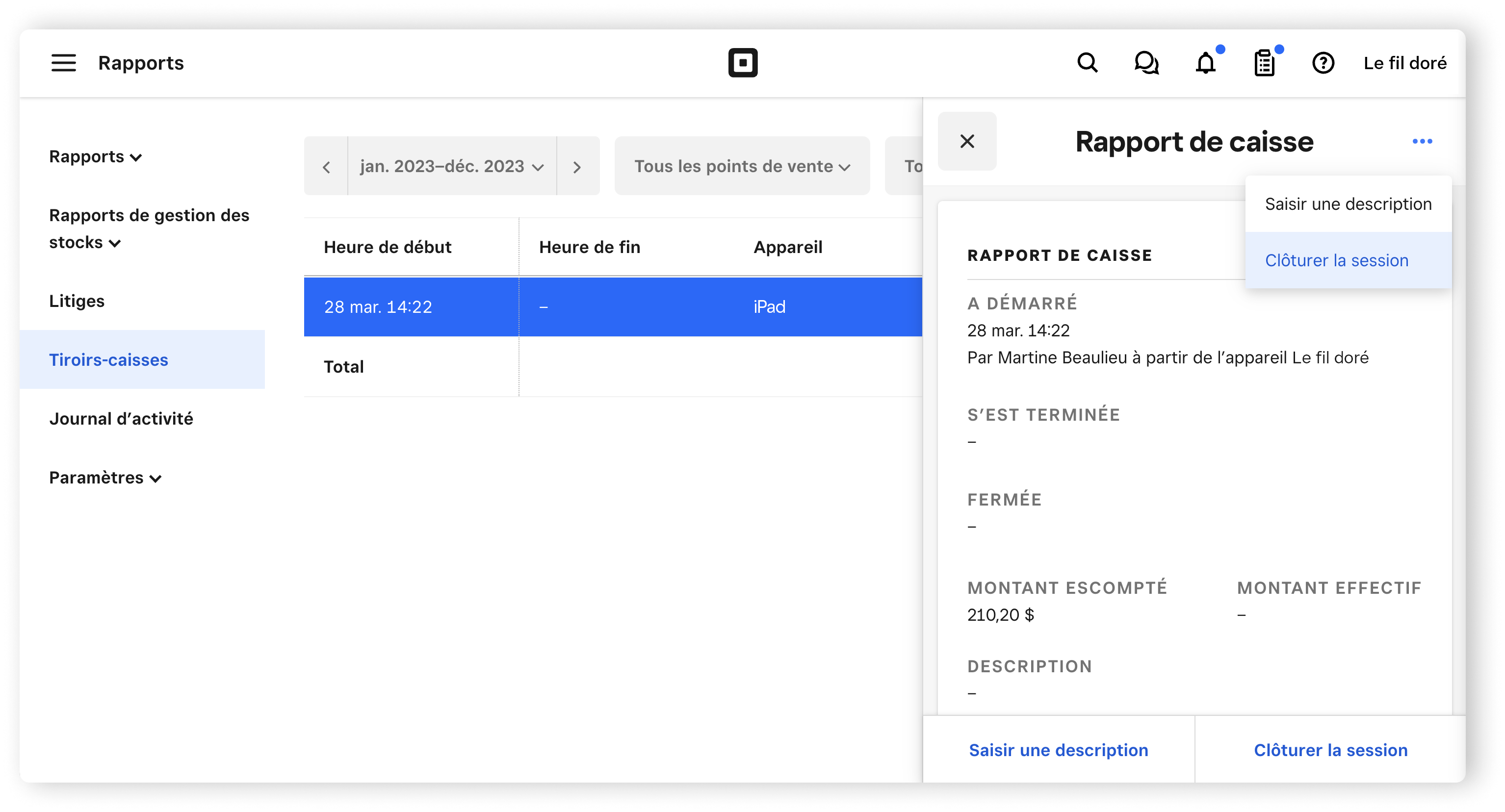
N’oubliez pas : Si vous clôturez une session de caisse à distance, vous ne pourrez pas encaisser ou décaisser les fonds.
Rapport automatique par courriel
Vous pouvez demander que le rapport de caisse soit automatiquement envoyé à votre courriel à la clôture de la session de caisse.
Dans la barre de navigation au bas de l’écran, touchez ≡ Plus.
Touchez Paramètres > Gestion des espèces.
Activez l’option Rapport automatique par courriel.
Entrez votre adresse courriel préférée.
N’oubliez pas : Les rapports de caisse sont propres à chaque appareil. Vous ne pouvez donc pas connecter un tiroir-caisse à plusieurs appareils simultanément. Si plusieurs de vos appareils ont un tiroir-caisse, vous devrez exécuter un rapport distinct pour chacun d’entre eux.
La saisie de votre adresse courriel Square principale n’est pas requise. Vous pouvez utiliser une autre adresse courriel pour recevoir ce rapport. N’oubliez pas que les rapports de caisse sont propres à l’appareil connecté au tiroir-caisse.
Afficher l’historique de caisse
Pour consulter l’historique de caisse à partir de l’application Square, Square Register ou Square Terminal :
Dans la barre de navigation au bas de l’écran, touchez ≡ Plus.
Touchez Rapports > Historique de caisse.
Touchez le tiroir-caisse à examiner.
Pour envoyer un rapport de caisse par courriel, touchez l’icône d’enveloppe.
Si votre appareil est connecté à une imprimante de reçus prise en charge, vous pourrez imprimer votre rapport.
Pour afficher votre historique de caisse en ligne :
Consultez la section Rapports > Tiroirs-caisses dans votre Tableau de bord Square en ligne.
Cliquez sur le sélecteur de dates pour définir la période à afficher.
Cliquez sur une session de caisse dans la liste pour afficher les détails.
Ajoutez des colonnes afin de consulter des données telles que Entrées/sorties, Appareil et Point de vente.
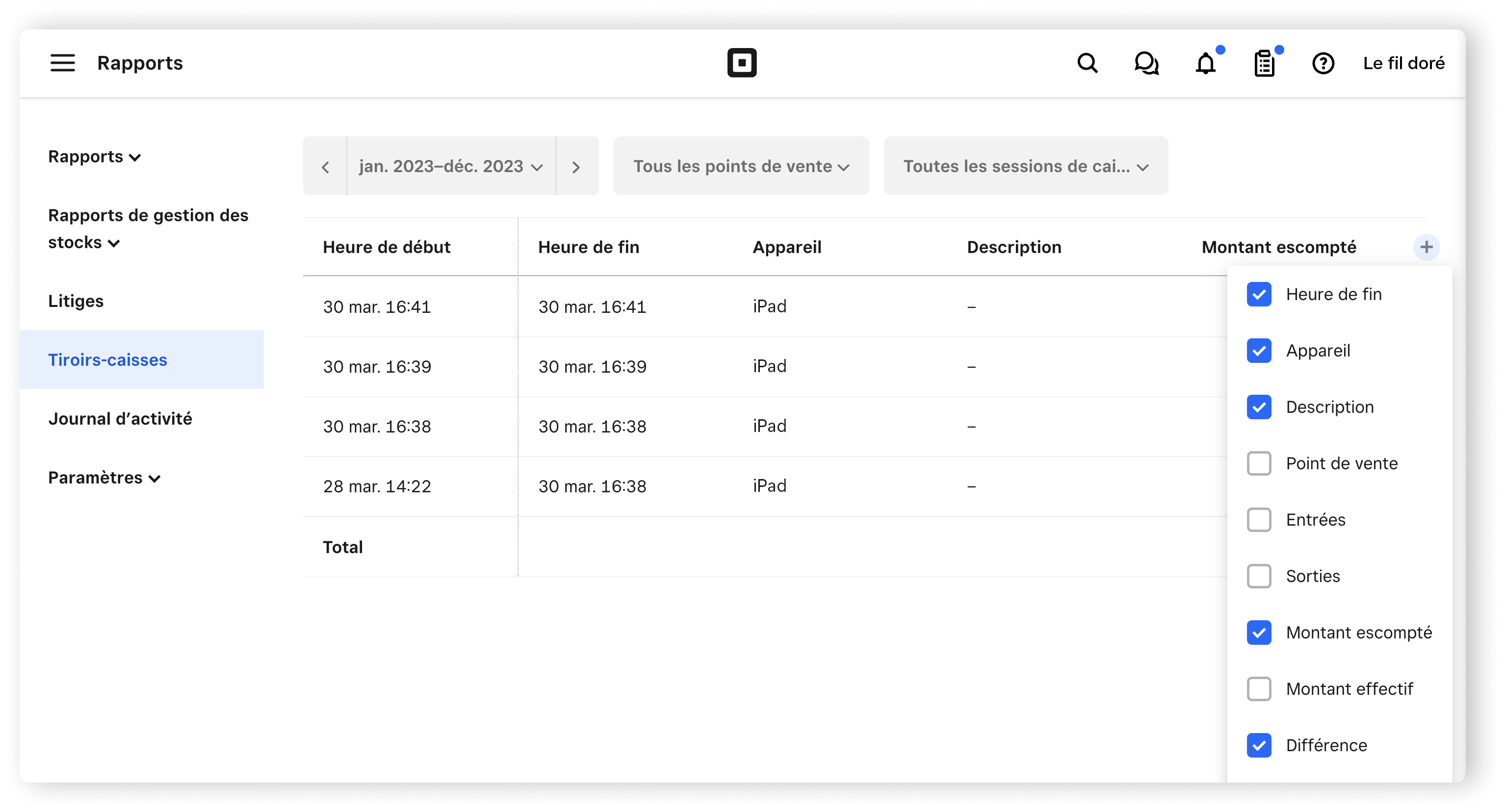
Remarque : Il n’est pas possible pour le moment de télécharger ou d’exporter des rapports de caisse à partir du Tableau de bord Square en ligne.
Gérer l’accès des membres de l’équipe à votre tiroir-caisse sur iPad
Accès avancé Square permet de contrôler l’accès de votre équipe aux rapports de caisse de l’application sur iPad, y compris les rapports imprimés ou envoyés par courriel. Lorsque l’autorisation Affichage du montant escompté en caisse est activée, un membre de l’équipe peut consulter les données suivantes à la fin d’une session de caisse :
Total des ventes en espèces
Total des remboursements en espèces
Montant escompté en caisse
Montant réel en caisse
Si l’autorisation n’est pas activée, le membre de l’équipe n’aura pas accès à ces renseignements.
Remarque : L’autorisation Affichage du montant escompté en caisse ne s’applique pas aux rapports de caisse envoyés automatiquement par courriel.
Pour modifier cette autorisation, suivez ces étapes :
Accédez à Équipe > Autorisations dans votre tableau de bord Square en ligne.
Cliquez sur un groupe d’autorisations et cochez ou décochez l’option Affichage du montant escompté en caisse > Enregistrer.
Remarque : vous devez activer les codes confidentiels à partir de l’application Square de votre appareil afin d’utiliser cette fonctionnalité. Accédez à Paramètres > Sécurité > Codes confidentiels pour les activer.