Get Started with Square Staff
Square Staff provides tools to help you manage your team easily. From onboarding team members, managing their access to your point of sale, tracking their time and keeping everyone in sync, Square Staff can help give you peace of mind.
To prevent unauthorised access into your Square Point of Sale and Square account, setting up permission levels is important to protect your business and to maximise the benefits of Square Staff features. Follow these steps to set up Square Staff:
Step 1: Set up your Owner Passcode. This will allow account owners to access the Square Point of Sale to get full access. Learn more about permissions and permission levels.
Step 2: Set up Team Permissions and a Team Passcode. This gives your team certain levels of access for them to do their job without access to too much account information.
Step 3: Add your first team member and set up personal passcodes. Your team members can use personal passcodes to clock in and out so you can track their activity on your account.
Step 1: Set Up Your Owner Passcode
Before you start adding team members and assigning permissions, it's essential to create an owner passcode. An owner passcode serves as a key for logging into the Square Point of Sale, providing the highest level of access. With an owner passcode, you can authorise actions that may exceed the permissions of your team members. Owner passcodes also allow account owners to clock in on the Point of Sale for time tracking if needed.
To create your owner passcode:
From Staff > Team >Team members in your online Square Dashboard, click the account owner’s name.
Under Permissions, click Edit.
In the Credentials section, create a custom, four-digit passcode or click Generate to create one at random.
Click Save.
Step 2: Setting up Team Permissions and Team Passcodes
Included with your Square account is the ability to configure team permissions, a customisable set of permissions that can be assigned to your team members. You have the flexibility to assign this permission set directly to individual team members, each with their unique passcode and login credentials. Alternatively, team permissions can be used with a team passcode, which is a shared passcode that is not attributed to any team members.
A team passcode is recommended for businesses that don’t need to track time or sales by team member or give specific team members different permissions from the rest of the team.
- Visit Staff > Team > Permissions in your online Square Dashboard.
- Click Team Permissions and confirm the level of access and permissions > Continue.
- Select the permissions that you’d like all team members to have. If a team member tries to access an area that you haven’t selected, they’ll need a passcode from a team member with the correct permissions enabled to proceed.
- Create or generate a random team passcode for team members using a shared point of sale. Record and share this passcode with your team.
- Click Save.
Note: team permissions can also be enabled when creating a team member for the first time.
- Visit Staff > Team > Permissions.
- Select Team Permissions.
- Create or generate a random team passcode. Record and share this passcode with your team.
- Click Save.
Step 3: Add Your First Team Member
Now that you have set up your owner passcode and team passcode, you’ve taken the necessary measures to protect your business and are ready to create team members.
Whether you have one team member or 50 team members, Square Staff offers solutions to help you onboard your team, manage your team’s access and their day to day activities, communicate with your team and more.
- Log in to your online Square Dashboard and click Staff > Team > Team members.
- Click + Team member. You can also create a team member in the Square Point of Sale app by tapping Team.
- Fill out the team member’s profile. Enter the team member’s name, email address and/or phone number. A unique email address or phone number is required in order to complete creation of the team member. The team member ID is optional, but we recommend filling it in.
- Click Next.
On the Jobs screen, you can assign job titles and wages to track your labour cost and, if using Square Shifts, view time spent performing one or multiple job functions at your business.
You can also indicate a primary job title and pay type (hourly or salary). Note: if the job already exists, click Primary job title to access a dropdown menu of existing jobs.
- Based on the selected pay type, enter an hourly rate or annual salary and weekly hours.
- If the employee will have multiple jobs, click Add another job.
- Click Next.
On the Access screen, you can assign a permission set and locations to team members which determines what they have access to across in Square Dashboard, Point of Sale and Square apps for which locations. Permissions allow your team members to log in to the Square app to accept payments, clock in and out or access your online Square Dashboard.
One custom permission set (team permissions) is available for free. Square for Retail Plus and Square Staff include only two total permission sets for your team, not including the owner permissions. Square Advanced Access, along with Square for Restaurants Plus and Square Appointments Premium, provide unlimited custom permission sets so you can create as many levels of access you need for your team.
Note: new permission sets can only be created in your online Square Dashboard and cannot be done in-app.
To configure permissions:
- from the Access screen, select an existing permission set or click Create new permission set. You may be prompted to create a permission set by first selecting a permission level. To do so, choose a starting point based on the intended level of access, such as Standard, Enhanced and Full. You can adjust permissions later when editing team member profiles.
- Standard: includes basic permissions to take transactions at the point of sale. Suitable for many team members such as cashiers, baristas, service providers and front of house.
- Enhanced: includes more advanced permissions, such as backing out of a sale, updating inventory and managing shifts. Appropriate for team members with roles such as shift lead, manager and front desk.
- Full: enables all permissions except managing transfers and bank accounts. Suitable for co-owners, general managers and other administrative team members.
- Click Locations to select the appropriate location your team member will work from. If you’re using multiple locations and want to give your team member permission for each, toggle Assign to All Current and Future Locations on.
- Create a personal passcode the team member will use to log in and track time. You can customise this passcode or create it randomly by clicking Generate.
- Click Save & review.
Make sure you keep the passcode for your records and provide it to your team member. Each passcode is unique per team member; this is how they’ll access the Square app on any device paired to your business location.
- From the Navigation panel in your Square Point of Sale app, tap Team.
- Tap the plus icon (+) icon to pull up the Create team member screen.
- Start by entering the team member’s name, email address and phone number.
- From here, tap Primary job title to assign the team member a job title or Create job to assign them a newly created job title.
- Tap the back arrow to return to the Create team member screen and input the team member’s Hourly rate. Note: this field is not required to save your team member’s profile information.
- Tap Permission set to assign your team member to an existing permission set. Note: Team members will automatically be assigned to Team permissions upon creation. Creating and editing new permission sets is only available on Square Dashboard at this time.
- Tap Personal passcode if you’d like to create and assign a custom passcode to the team member. Then tap Done. Note: an automatically generated passcode will be assigned to new team members, but you’ll always have the option to assign a custom passcode from this section.
- Tap Location to select the appropriate location(s) for the team member and choose to toggle on/off the option to Assign to all current and future locations. Note: the Location section will default to the current location associated with your Square Point of Sale account during the creation of your team member(s).
- After returning to the Create team member screen and confirming all information is accurate, tap Save.
- Log in to your online Square Dashboard and click Staff > Team > Permissions.
- Select an existing permission set and make edits > Save.
- To delete a permission set, click Delete.
Note: any changes made apply to all team members assigned to the permission set. If active team members are still assigned to this permission set, you will need to remove them from the permission set before you can delete it.
If a team member is assigned to an inactive permission set, they will not have access to Square. This can occur due to a lapse in a subscription to Advanced Access or a subscription bundled with Advanced Access, such as Square for Restaurants Plus, Square for Retail Plus or Square Appointments Premium.
If your Advanced Access subscription has lapsed, you can choose to resubscribe and those team members will regain access to their permissions. Alternatively, you can move those team members to team permissions, which is included for free.
On the Onboarding screen, you can manage onboarding tasks by logging in to your online Square Dashboard and click Staff > HR and compliance > Onboarding.
Note: to delegate the ability to manage the onboarding tasks that are shown to your team members, enable the ‘manage team member onboarding’ permission for those managers. Learn more about permissions you can assign to your team members.
New team members assigned the review profile task will be able to check the information provided.
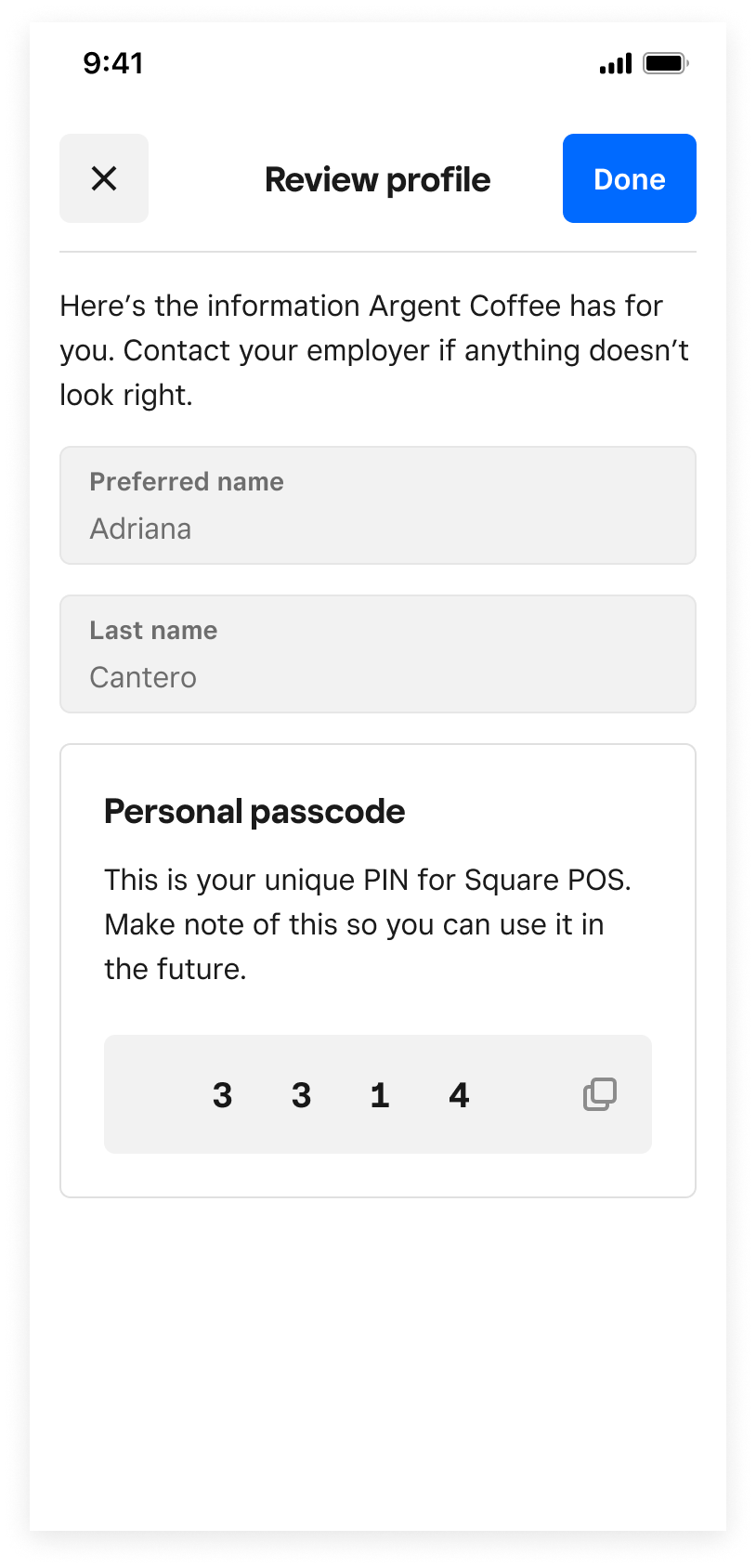
Continue to follow the instructions above to create additional team members. Once a team member has been created, they’ll immediately be able to use Square Point of Sale based on the settings and permissions you’ve enabled for them. You’ll receive a notification regarding missing information if there is anything missing from the team member profiles you create.
Note: If you want your team members to be eligible for distributed tips, including tip pooling, and you’re using Square Shifts, you’ll need to toggle on the Tip eligible setting under the Job and compensation section when adding a team member. Learn more about tip pooling with Square Shifts.
Deactivate or Reactivate Team Members
If a team member leaves your business, either permanently or temporarily, you can deactivate their profile.
- From Staff > Team > Team members list in your online Square Dashboard, select a team member.
- Click the three dots to open the drop-down menu, select Deactivate. If you subscribe to Square Payroll, select the team member’s last day of employment.
- Click Deactivate.
Note: your team member’s information will not be lost or deleted once they’re deactivated, and they can be reactivated at any time.
- From Staff > Team > Team members in your online Square Dashboard, click the Status filter and click Deactivated.
- Click on the team member’s name.
- Click the three-dotted actions drop-down menu and select Reactivate Team Member.
If team members already have the required information and haven’t previously accepted their invitation, we’ll resend an invitation to their contact methods on file if you reactivate them.
Setting up Your Team in Square Point of Sale
Once you’ve created your permission sets and shared passcodes with your team, you’re ready to enable passcodes in the Square Point of Sale so your team can begin using it.
- From the navigation menu, tap More.
- Tap Settings > Security.
- Select Enable passcodes. This enables the use of personal passcodes, which are the unique passcodes assigned to all your team members, including the owner passcode.
- Toggle on Allow Team Passcode. This allows the shared team passcode to be used on this device. You can create a team passcode for team members using a shared point of sale and select what you’d like to grant access to. You can edit the passcode by tapping on the passcode and entering a new one.
- Tap Save to return to the Square Point of Sale app. Note: An owner passcode or a passcode of a team member with full access is required to turn on this setting and to edit the team passcode.
If this is your first time setting up permissions, by default your team will only have access to accept payments and all other actions will require an owner passcode. If you’d like to grant your team members permissions to issue refunds or view reports, tap Edit. You’ll be directed to Permissions in your online Square Dashboard on a mobile browser.
At this point, team members will be required to input either their personal passcodes or a team passcode to access the Square Point of Sale and take other actions. Note that if you are using Square for Restaurants, your team members will be required to use a personal passcode. Actions a team member can take are designated through their configured permissions and the settings enabled in the security section.
An alternative to individual passcodes is enabling team member badges for an additional layer of security for your account, which come with a subscription to Advanced Access. You can pair badges to individual team members to allow them to log in to your point of sale based on their assigned permissions and clock in and out for a shift. Learn how to get started with team member badges in our Support Center.
Once logged in using a personal passcode, team members can accept payments which will appear in their individual sales report, and take other actions specific to their permission set.
- Open the Square App and sign in with your owner email, or a device code. If you sign in using a device code, be sure to enter your passcode with permissions to manage settings.
- From the navigation menu, tap ≡ More.
- Tap Settings > Security > Passcodes and toggle on Passcodes.
- Under Require passcode, select between After each sale and/or When backing out of a sale.
- Tap Timeout to select how long your point of sale can be inactive before locking.
Once you have passcodes enabled in your Square Point of Sale app, you have the ability to disable them at any time. Note: Disabling passcodes will prevent team members from logging in to the point of sale with a team passcode or personal passcode.
- From the navigation menu, tap More.
- Tap Settings > Security > Passcodes.
- Toggle off Allow Team Passcode.