Connect Square Terminal with your Point of Sale
With Square, you can wirelessly connect Square Terminal to any tablet, iPad, or smartphone to make checkout easier for your customers with the following point of sale apps:
Square Point of Sale
Square Retail POS
Square for Restaurants POS
In seconds, you can turn Square Terminal into a dedicated customer display and checkout device. You can also:
Let customers check out anywhere: Keep your point of sale at the counter and use Square Terminal to let customers pay curbside or tableside.
Sell accurately and minimise errors: Show customers their itemised cart and total before they complete the transaction.
Keep a safe distance: Minimise contact by ringing up a sale via Square app, and then your customer completes the transaction on Square Terminal.
If you’re new to Square Terminal, check out the Square Terminal Guide or visit Square Shop to purchase.
Important to Note
Before getting started, ensure that your Square Terminal, Square app, and your phone, iPad or tablet are up to date.
This feature is not yet available with Square Appointments or Square Invoices apps.
Connect Square Terminal to Square Point of Sale
Watch our YouTube video to learn more about connecting your Square Terminal to your Square POS app:
The Square Point of Sale app can wirelessly connect to one Square Terminal at a time. Keep in mind before you start the setup process:
- Make sure that your iOS or Android device and Square Terminal are connected to a Wi-Fi or Ethernet network. Note: It doesn’t have to be the same network, but both devices must be online.
- If you’re logged in to your Square Terminal, sign out by tapping ≡ More > Settings > Account > Sign out. For a newly purchased Square Terminal device, power it on by pressing the side button and staying on the login page.
To connect Square Terminal to Square Point of Sale:
- From the Square POS app on your iOS or Android device, tap ≡ Menu > Settings > Hardware > Square Terminal.
- Tap Connect Square Terminal.
- Enter a nickname and location to associate with your Square Terminal, then tap Continue. The Square POS app will generate a device code.
- On your Square Terminal, tap Sign in > Use device code.
- Enter the device code on your Square Terminal to complete pairing. Then, tap Sign In.
- You’ll receive a confirmation in-app once you’ve successfully connected your Square Terminal to your device, and Square Terminal will display “Powered by Square.”
- On your device, tap Done to start accepting payments.
Connect Square Terminal to Square for Retail
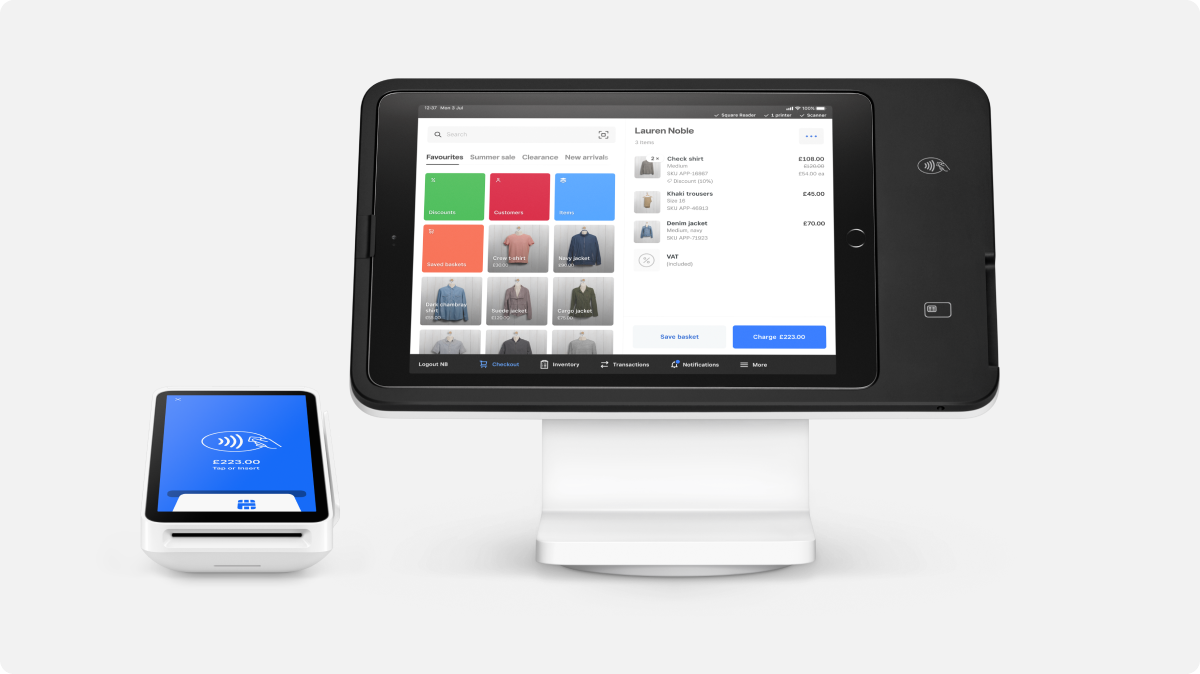
The Square Retail POS app can wirelessly connect a compatible iOS iPhone or iPad device to one Square Terminal at a time. Before you start the setup process:
- Make sure that your compatible iOS device and Square Terminal are connected to a Wi-Fi or Ethernet network. Note: The devices do not have to be on the same network, but both devices must be online.
- If you’re logged in to your Square Terminal, sign out by tapping ≡ More > Settings > Account > Sign out. For newly purchased Square Terminal devices, power it on by pressing the side button and staying on the login page.
- Confirm you’re activated a Square for Retail Free or Plus plan.
To connect Square Terminal to the Square Retail POS app:
- From the Square Retail POS app on your iOS device, tap ≡ Menu > Settings > Hardware > Square Terminal.
- Tap Connect Square Terminal.
- Enter a nickname and location to associate with your Square Terminal, then tap Continue. The Square Retail POS app will generate a device code.
- On your Square Terminal, tap Sign in > Use device code.
- Enter the device code on your Square Terminal to complete pairing. Then, tap Sign In.
- You’ll receive a confirmation in-app once you’ve successfully connected your Square Terminal to your device, and Square Terminal will display “Powered by Square.”
- On your iOS device, tap Done to start accepting payments.
Connect Square Terminal to Square for Restaurants
With Connected Terminal you can view and pay for existing orders, but you cannot take new orders. Square for Restaurants Mobile POS allows you to use table maps, take orders, process payments and print receipts from your Square Terminal.
The Square for Restaurants POS app can wirelessly connect a compatible iPad to one Square Terminal at a time. Before you start the setup process:
- Make sure that your compatible iPad and Square Terminal are connected to a Wi-Fi or Ethernet network. Note: The devices do not have to be on the same network, but both devices must be online.
- If you’re logged in to your Square Terminal, sign out by tapping ≡ More > Settings > Account > Sign out. For a newly purchased Square Terminal device, power it on by pressing the side button and staying on the login page.
- Confirm you’ve activated a Square for Restaurants Free, Plus or Premium plan
To connect Square Terminal to the Square for Restaurants POS app on your iPad:
- Tap ≡ Menu > Settings > Hardware > Square Terminal.
- Tap Connect Square Terminal.
- Enter a nickname and location to associate with your Square Terminal, then tap Continue. The Restaurants POS app will generate a device code.
- On your Square Terminal, tap Sign in > Use device code.
- Enter the device code on your Square Terminal to complete pairing. Then, tap Sign In. You’ll receive a confirmation in-app once you’ve successfully connected your Square Terminal to your device, and Square Terminal will display “Powered by Square.”
- On your iPad, tap Done to start accepting payments.
Device Codes
Device codes will expire after five minutes. If your device code expires before you complete the pairing process, you'll need to generate a new code by following the same steps again.
Make a note of this device code, and grab your Square Terminal device to begin the next steps. You can reuse this same device code if you ever need to reconnect to your Square Terminal.
Take Payments with Square Terminal
Go to the Checkout page of your Square app.
Build a cart by selecting an item from your Item Library or entering a custom amount, then press Charge. Note: You can enable or restrict your team’s ability to add custom amounts to transactions by going to permissions > Checkout in your online Square Dashboard.
On the tender screen, tap Continue next to your Square Terminal’s nickname and have your customer complete payment by following the instructions on the Square Terminal.
Note: Split tender functionality is not yet supported on Square Terminal connected with Square Point of Sale, Square Retail POS, and Square for Restaurants POS apps. To accept split tender payments, connect a Square Reader to your POS device to complete the payment.
Cancel Payments with Square Terminal
If you want to cancel a payment, tap the X on either your Square app or on Square Terminal. You’ll see a notification in the Square app that the buyer has cancelled. You can then confirm the cancellation by tapping X and then Cancel Payment, or you can attempt the checkout again by tapping Try again.
Printing Receipts on the Square Terminal
When you connect your Square Terminal with your Square app, you can choose to print receipts from the Square Terminal, including for cash transactions.
To enable printing on your Square Terminal:
On your Square Point of Sale, tap ≡ More > Hardware.
Tap Square Terminal and toggle on Print receipts to enable the Square Terminal to print receipts. Note: This toggle defaults off and you have to toggle it on each time you pair the Square Terminal.
The Square Terminal will give the option to print receipts for all payment types, including cash. Your customer can choose their preferred receipt method on the Square Terminal’s display. You can connect additional external printers to your Square app to print receipts alongside the Square Terminal.
Access Settings on the Square Terminal
From the “Powered by Square” screen on Square Terminal, swipe the screen from the left to reveal the menu that provides access to Checkout, Settings, and Support.
Under Settings, you can configure your:
Network
Display and sound options
Accessibility for talkback or magnification
Printer configurations
Other general settings, including date and time, device names, and language
Disconnect Your Square Terminal
On your POS device, tap ≡ More, then tap Settings > Hardware > Square Terminal.
Tap Disconnect from this device.
Tap Disconnect to confirm. Square Terminal will disconnect from POS automatically.
Note: If the disconnection fails, Square Terminal will continue to display the “Powered by Square” screen, and you'll need to manually sign out by swiping from the top left side of the Square Terminal screen to reveal the menu, then tap Settings > Sign Out. Tap Sign Out again to confirm.
Troubleshooting
If your Square Terminal loses connection with the connected POS device using Square Point of Sale or Square Retail app, you will need to pair the device again by signing out of the Square Terminal then go through the pairing steps again.
To sign out of the Square Terminal, swipe from left to the middle to open the menu panel, then tap Settings > Sign out.
If your Square Terminal is unresponsive, try rebooting it by holding the power button down for 12 seconds. You will need to generate a new device code on your Square Terminal to sign back in.
Refer to the Square Terminal troubleshooting guide if you’re experiencing issues with your Square Terminal that aren’t related to the Square Terminal display.
With your Square Terminal, cancel the checkout by tapping X and trying again. If your Square Terminal is inaccessible, turned off, logged out, out of battery, or offline, reboot your device to cancel the outstanding payment. You can also cancel the outstanding payment from your Square POS or Square Retail app device.
Square Terminal FAQ
Find answers to common questions about connecting your device to Square Terminal by visiting our Square Terminal FAQ.