Cómo conectar hardware recomendado para Square Stand
Square Stand facilita la conexión de cajas de efectivo compatibles, impresoras de recibos, escáneres de códigos de barras y básculas. Para comenzar, asegúrate de que Square Stand esté conectado al concentrador USB y enchufado a una toma de corriente.

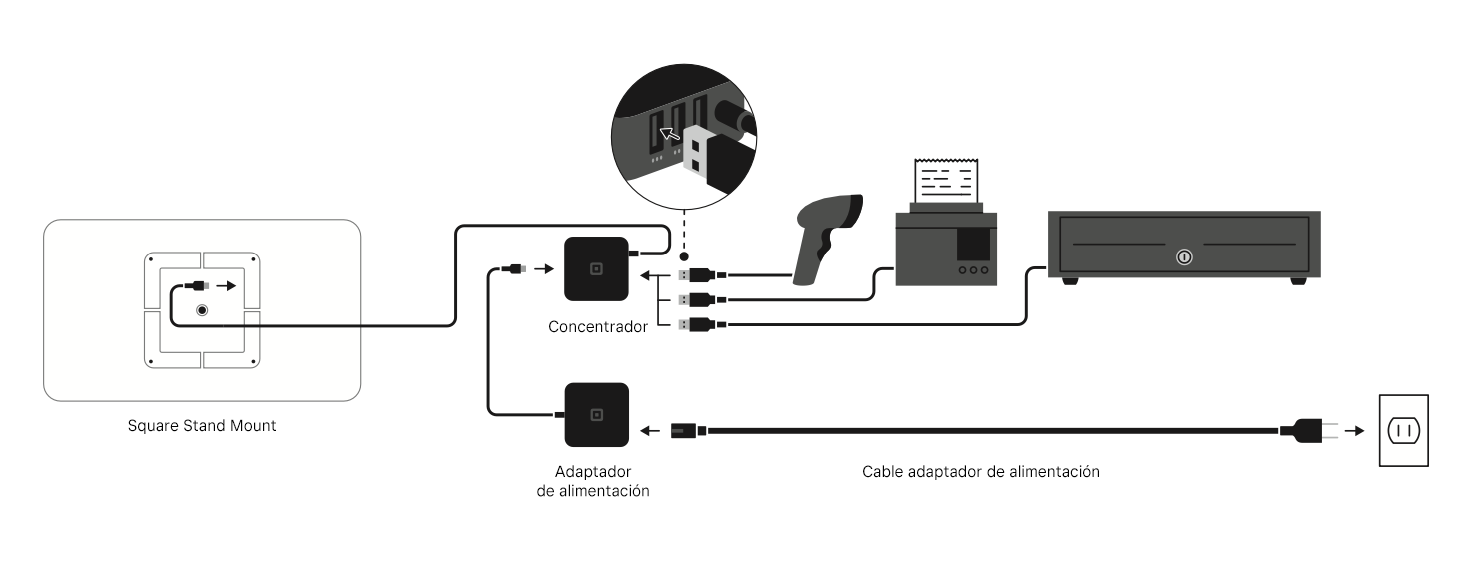
Conecta hardware compatible al Square Stand de 2.ª generación (parte superior) y al Square Stand Mount (parte inferior).
Cómo conectar hardware al Square Stand
Las cajas de efectivo USB, las impresoras de recibos, los escáneres de códigos de barras y las balanzas se pueden conectar al puerto USB del concentrador del Stand. El concentrador USB es el componente rectangular que se conecta al Stand y, luego, al adaptador de corriente.
Para el Square Stand (2.ª generación) y el Square Stand Mount, el concentrador es opcional. Si no quieres usarlo, simplemente quítalo del cable de alimentación y conecta el cable de alimentación USB-C directamente al Square Stand y al tomacorriente.
Cuando un hardware esté correctamente conectado, será confirmado por la aplicación Square. Para probar el hardware conectado, haz lo siguiente:
Pulsa Más en la barra de navegación en la parte inferior de la pantalla.
Pulsa Ajustes > Hardware.
Pulsa en la lista el hardware que te gustaría probar (p. ej.: Cajas de efectivo, Impresoras).
Desde ahí, verás todos los hardwares conectados.
Conecta hardware USB
- Depending on the model of printer, plug the appropriate cord directly into your USB hub or router.
- From the Square app, tap More > Settings > Hardware.
- Tap Printers > Profiles > Create Printer Profile.
- Enter a name for your printer profile and specify what the printer profile will be used for, such as Receipts, Bills and Reports, Order Tickets, or Order Ticket Stubs).
- Review your printer settings - including the option to Automatically Print Receipt, Enter Custom Name or Number, Auto-Assign Ticket Numbers or selecting the specific categories to print on the ticket.
- Tap Save and then tap Assign printer.
- Select the printer from the list of connected printers or tap Connect new printer and follow the prompts to connect.
- Tap Save.
If you need to connect more than three hardware accessories to your Square Stand we recommend using a printer-driven cash drawer to free up space on your USB hub.
- After successfully connecting your printer by following the instructions above and creating a printer profile, connect the cash drawer’s interface cable directly into your receipt printer.
- From the Square app, tap More > tap Settings > Hardware.
- Tap Cash drawers > tap Test Cash Drawer to ensure the hardware is working as needed.
Note: Printer-driven cash drawers will not appear under Available Cash Drawers, but you can ensure they work by tapping Test Cash Drawer as noted above. A properly connected cash drawer will open automatically after every cash payment
You can also connect USB cash drawers that do not require a printer to operate with your Square Stand.
- Connect the cash drawer’s USB cable directly into your USB hub.
- From the Square app, tap More > tap Settings > Hardware.
- Tap Cash drawers > confirm the appropriate cash drawer is listed under Available Cash Drawers.
- Tap Test Cash Drawer to ensure the hardware is working as needed.
Note: A properly connected cash drawer will open automatically after every cash payment.
- With your Square Stand running Square Point of Sale, plug your barcode scanner into the USB hub.
- From the Square app, tap More > tap Settings > Hardware.
Tap Barcode scanners > confirm the appropriate barcode scanner is listed under Available Barcode Scanners.
You will need the right cable depending on your Square Stand model. Cables are sold separately on Square Shop.
A. USB cable for Brecknell 6700U series and CAS SW-RS series scale for:
- Square Stand (2nd generation)
- Square Stand (1st generation) for iPad (9th, 8th, and 7th generation), iPad Air (3rd generation), and iPad Pro 10.5 inch
B. USB Cable and Scale Adapter for Brecknell 6700U series and CAS SW-RS series scale for:
- Square Stand (1st generation) for iPad (6th, and 5th generation), iPad Air (1st and 2nd generation), and iPad Pro 9.7 inch.
To connect the Brecknell 6700U scale or CAS SW-RS series scale to your Square Stand:
- Plug in the 9 pin male end of the USB cable into the port on your scale. To keep the adapter firmly connected, twist the security screws into place.
- Plug the Micro-USB end of the cable into the adapter, and plug the USB-A side of the cable into your scale.
To check the connection of your scale:
- To check the connection, open the Square Point of Sale app and tap the More button on the navigation bar.
- Tap Settings > Hardware > Scales.
- The connected scale should appear in the app menu as USB Scale. Keep in mind your Square Point of Sale app can only connect to one scale at a time.
To disconnect the scale, simply unplug the scale’s cable from your device.
Conecta hardware Bluetooth
Para conectar un escáner de código de barras con Bluetooth al Stand, sigue estos pasos:
- Escanea el código de barras que aparece a continuación para colocar el Socket Mobile SocketScan S700 con Bluetooth en el modo de emparejamiento de iOS.
- Visita la sección Ajustes del iPad.
- Asegúrate de que se encuentre activado el ajuste de Bluetooth.
- Pulsa Socket S700 en el menú Dispositivos para realizar el emparejamiento.
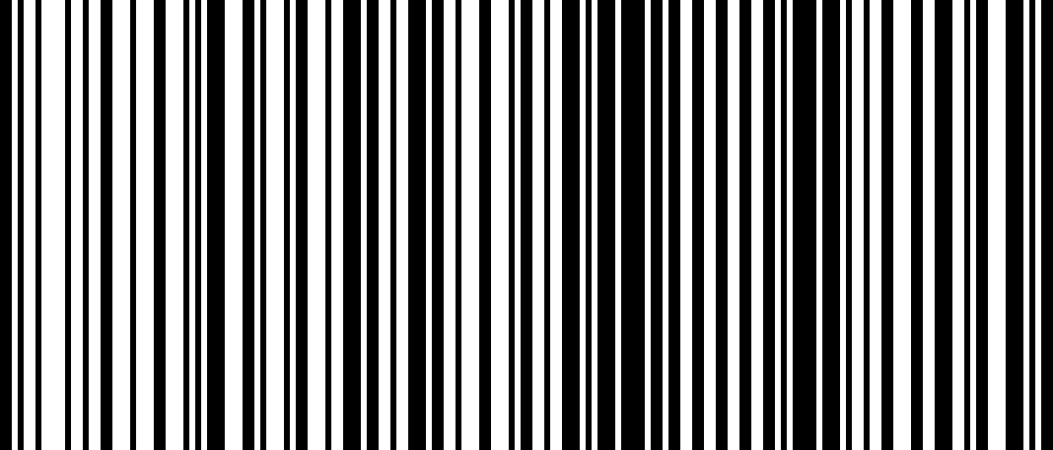
Nota: Solo es posible realizar el emparejamiento de Bluetooth con un dispositivo móvil a la vez. Para realizar el emparejamiento del hardware con Bluetooth con un iPad diferente, primero deberás anular el emparejamiento anterior.
Para anular el emparejamiento de tu escáner, sigue estos pasos:
- Mantén presionado el botón de disparo (botón grande) y el botón de encendido/apagado (botón pequeño) al mismo tiempo hasta que escuches 3 pitidos.
- Suelta ambos botones.
Sigue los mismos pasos anteriores para realizar el emparejamiento del escáner de códigos de barras con otro iPad.
Para conectar una impresora de recibos con Bluetooth al Stand, sigue estos pasos:
- Desde la pantalla de inicio del iPad, pulsa Ajustes.
- Pulsa Bluetooth y coloca el interruptor en la posición de activado.
- Pulsa el botón de inicio del iPad y abre la aplicación Square.
- Desde la aplicación Square, pulsa Más en la barra de navegación ubicada en la parte inferior de la pantalla.
- Pulsa Ajustes > Hardware > Impresoras.
- Pulsa Conectar una impresora con Bluetooth y sigue los pasos en la ventana nueva.
En la aplicación Square, verás la confirmación de que la impresora está conectada.
- Pulsa Impresora y selecciona tu impresora con USB. Para probar la conexión de tu impresora, pulsa Prueba de impresión.
- Activa Recibos, Pedidos impresos o Talones de pedidos.
- Pulsa Guardar.
Una vez que tu impresora de recibos esté conectada, obtén más información sobre cómo imprimir recibos de clientes y pedidos para tu cocina.
Nota: Las impresoras con Bluetooth son solo compatibles con iPad que posean la versión más reciente de Apple iOS.
Conecta hardware Ethernet
Asegúrate de que la impresora y el dispositivo estén conectados a la misma red Wi-Fi. Para dispositivos iOS, Square necesitas acceso a tu red local para poder conectarte a impresoras de red. Pulsa Activar la red local en Ajustes del dispositivo > Square > Red local para permitir el acceso y vuelve a iniciar la aplicación Square.
Para conectar una impresora con Ethernet al Stand, sigue estos pasos:
- Busca el router inalámbrico con puerto Ethernet y asegúrate de que la señal Wi-Fi no sea débil.
- Conecta un extremo del cable Ethernet al panel posterior de la impresora y el otro extremo al puerto Ethernet del router inalámbrico.
- En la aplicación Square, pulsa Más > Ajustes > Hardware > Impresoras > Perfil > Crear perfil de impresora.
- Ingresa un nombre para el perfil de impresora, luego, pulsa y especifica para qué se usará el perfil (p. ej., Recibos, Facturas e informes, Pedidos impresos, o Talones de pedidos).
- Revisa los ajustes de la impresora, incluidas las opciones Imprimir recibo automáticamente, Ingresar un nombre o número personalizado y Asignar número de pedido automáticamente, o seleccionar las categorías específicas que se imprimirán en el pedido.
- Pulsa Guardar y pulsa Asignar impresora.
- Selecciona la impresora de la lista de impresoras conectadas o pulsa Conectar nueva impresora y sigue las indicaciones para conectarla.
- Pulsa Guardar.
Para conectar varios dispositivos a la misma impresora Ethernet, asigna cada dispositivo iOS al mismo Perfil de impresora. También puedes imprimir copias del mismo recibo en varias impresoras desde un mismo dispositivo.
Nota: Tu impresora debe tener una interfaz Ethernet. Puedes solicitar interfaces intercambiables, pero asegúrate de solicitar el tipo de conexión Ethernet para tu impresora.
Conecta hardware Wi-Fi
Para conectar una impresora con Wi-Fi a tu Stand, sigue estos pasos:
- Asegúrate de que tu dispositivo esté conectado a la red Wi-Fi.
- En la aplicación Square, pulsa Más > Ajustes > Hardware > Impresoras > Perfil > Crear perfil de impresora.
- Ingresa un nombre para el perfil de impresora, luego, pulsa y especifica para qué se usará el perfil (p. ej., Recibos, Facturas e informes, Pedidos impresos, o Talones de pedidos).
- Revisa los ajustes de la impresora, incluidas las opciones Imprimir recibo automáticamente, Ingresar un nombre o número personalizado y Asignar número de pedido automáticamente, o seleccionar las categorías específicas que se imprimirán en el pedido.
- Pulsa Guardar y pulsa Asignar impresora.
- Selecciona la impresora de la lista de impresoras conectadas o pulsa Conectar nueva impresora y sigue las indicaciones para conectarla.
- Pulsa Guardar.
Nota: Para dispositivos iOS, Square necesita acceso a tu red local para poder conectarse a impresoras de red. Activa la opción de red local en Ajustes > Square > Red local para permitir el acceso y, luego, vuelve a iniciar la aplicación Square.