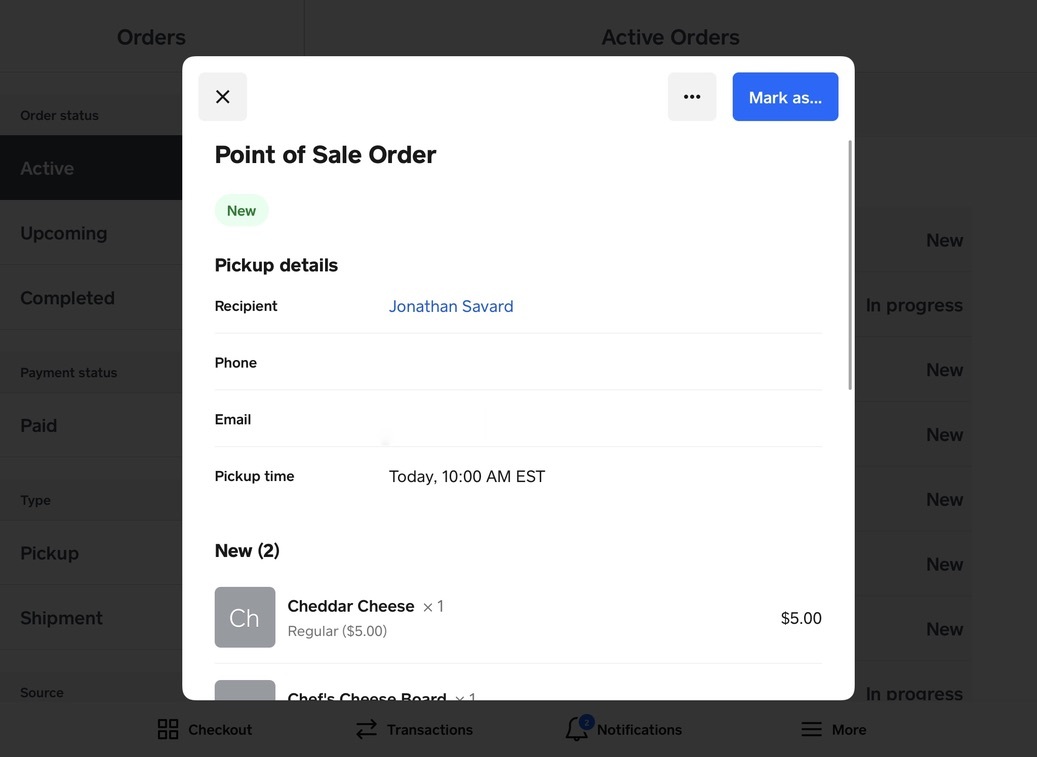Comenzar con pedidos en PDV Square
El Administrador de pedidos está disponible en la aplicación Punto de venta Square en Square Register, Square Terminal o un teléfono o tablet iPad, iPhone o Android compatibles. Puedes ver la pestaña Pedidos para administrar todos los pedidos en persona para recolección y pedidos en línea. Sigue esta guía para conocer la configuración de los pedidos y los ajustes de la impresora.
Antes de comenzar, actualiza tus dispositivos a la versión más reciente de la aplicación y el software PDV Square.
Para ver el Administrador de pedidos, pulsa ≡ Más > Pedidos.
Para agregar el Administrador de pedidos en el panel de navegación inferior, pulsa ≡ Más > Personalizar y pulsa + al lado de Pedidos.
Nota: Las funciones de búsqueda, filtrado y clasificación de pedidos están disponibles incluso si tu dispositivo pierde la conexión a Internet y se desconecta.
Obtén más información sobre cómo administrar los envíos desde el Panel de Datos Square.
Configura el Administrador de pedidos
Puedes crear pedidos para recolección en puerta y en la tienda. Todo se Opciones de servicio debe desactivar en el Panel de Datos Square en línea.
Abre la aplicación PDV Square, pulsa Más > Ajustes.
Pulsa Pedidos > Creación de pedidos.
Activa la opción Activar creación de pedidos en el proceso de pago.
Si estás usando Square Terminal, obtén más información sobre administrar pedidos en Square Terminal.
Funciones del Administrador de pedidos
Puedes ver pedidos por estado y tipo en el Administrador de pedidos.
- Tipos de pedidos: Todos los pedidos, En la tienda o presencial, Autoservicio, Recolección, Entrega, Envío y Otros.
- Estado del pedido: Activo, Programado, Abierto, Pagado, Por hacer y Completado
Pulsa ≡ Más > Pedidos y selecciona la lupa para buscar pedidos de los últimos 30 días. Puedes buscar por:
- Número de pedido
- Nombre del cliente, número telefónico o dirección de correo electrónico
- Dirección, ciudad, estado o código portal.
- ID de estación (para el pedido de autoservicio)
- Los últimos cuatro dígitos de la tarjeta de pago
- Notas de pedidos
Puedes exportar los pedidos desde la página Pedidos en el Panel de Datos Square.
Para hacerlo, sigue estos pasos:
- En el Panel de Datos Square, ve a Pedidos.
- Selecciona Exportar y, luego, Generar.
Nota: Los filtros aplicados a tus pedidos también se aplicarán al archivo CSV que se exporte.
Recibirás una notificación en el Panel de Datos Square cuando el archivo exportado esté listo para descargar. También recibirás un correo electrónico con un enlace de descarga, que se envía a la dirección de correo electrónico asociada a tu cuenta de Square. Si no recibes el enlace de descarga en el transcurso de diez minutos, asegúrate de comprobar que la dirección de correo electrónico sea correcta y revisa la carpeta de correo no deseado.
Para encontrar pedidos rápidamente, aplica los filtros de estado de pago, estado de pedido, forma de entrega u origen de pedido. También puedes ordenar los pedidos por hora de creación, hora de entrega, nombre del cliente o total del pedido.
Para filtrar pedidos en un dispositivo móvil o en Square Terminal:
- Pulsa Pedidos.
- Pulsa el ícono de filtro en la esquina superior derecha y selecciona Filtros.
- Seleccione una opción en Filtros. Es posible que veas opciones adicionales según las opciones que hayas seleccionado.
- Si corresponde, marca la casilla junto a cada opción adicional.
- Presiona Listo para ver los resultados filtrados.
Para filtrar pedidos en un dispositivo móvil o en Square Terminal:
- Pulsa Pedidos.
- Pulsa el ícono de filtro en la esquina superior derecha y selecciona Filtros.
- Selecciona una opción en Ordenar y elige organizar de Antiguo a nuevo o de Nuevo a antiguo.
- Presiona Listo para ver los resultados ordenados.
Para eliminar los filtros, pulsa el ícono de filtro > Filtros > Restablecer > Listo.
Para encontrar pedidos rápidamente, aplica los filtros de estado de pago, estado de pedido, forma de entrega u origen de pedido. También puedes ordenar los pedidos por hora de creación, hora de entrega, nombre del cliente o total del pedido.
Para filtrar pedidos en un iPad, tableta Android o Square Register:
- Pulsa Pedidos.
- Pulsa el ícono de filtro en la esquina superior derecha y selecciona Filtros.
- Seleccione una opción en Filtros. Es posible que veas opciones adicionales según las opciones que hayas seleccionado.
- Si corresponde, marca la casilla junto a cada opción adicional.
- Presiona Listo para ver los resultados filtrados.
Para filtrar pedidos en un iPad, tableta Android o Square Register:
- Pulsa Pedidos.
- Pulsa el ícono de filtro en la esquina superior derecha y selecciona Filtros.
- Selecciona una opción en Ordenar y elige organizar de Antiguo a nuevo o de Nuevo a antiguo.
- Pulsa Listo para ver los resultados ordenados.
Para eliminar los filtros, pulsa Restablecer filtro.
Puedes usar acciones en grupo para actualizar el estado o imprimir varios pedidos a la vez.
Desde un dispositivo móvil o Square Terminal:
- Presiona Pedidos > Acciones.
- Pulsa Marcar: en proceso, Marcar: listo, Marcar: completoo Imprimir.
- Marca la casilla junto a cada pedido que deseas aplicar.
- Pulsa Listo o Imprimir.
Desde un iPad, tableta Android o Square Register:
- Presiona Pedidos > Acciones.
- Marca la casilla junto a cada pedido que desees actualizar o imprimir.
- Pulsa Marcar: en proceso, Marcar: listo, Marcar: completoo Imprimir. Es posible que algunas acciones de pedidos no estén disponibles según el estado actual.
- Pulsa Listo o Imprimir.
Cada pedido tiene detalles de formas de entrega relevantes en la vista de pedidos Activos, incluidos el nombre del destinatario, la forma de entrega, la fecha de pedido, el número de pedido (si se proporciona) y el estado de entrega (Nuevo, En proceso, Listo, Completado).
Si ves el Administrador de pedidos en un dispositivo móvil o en Square Terminal, la lista de pedidos activos se verá así:
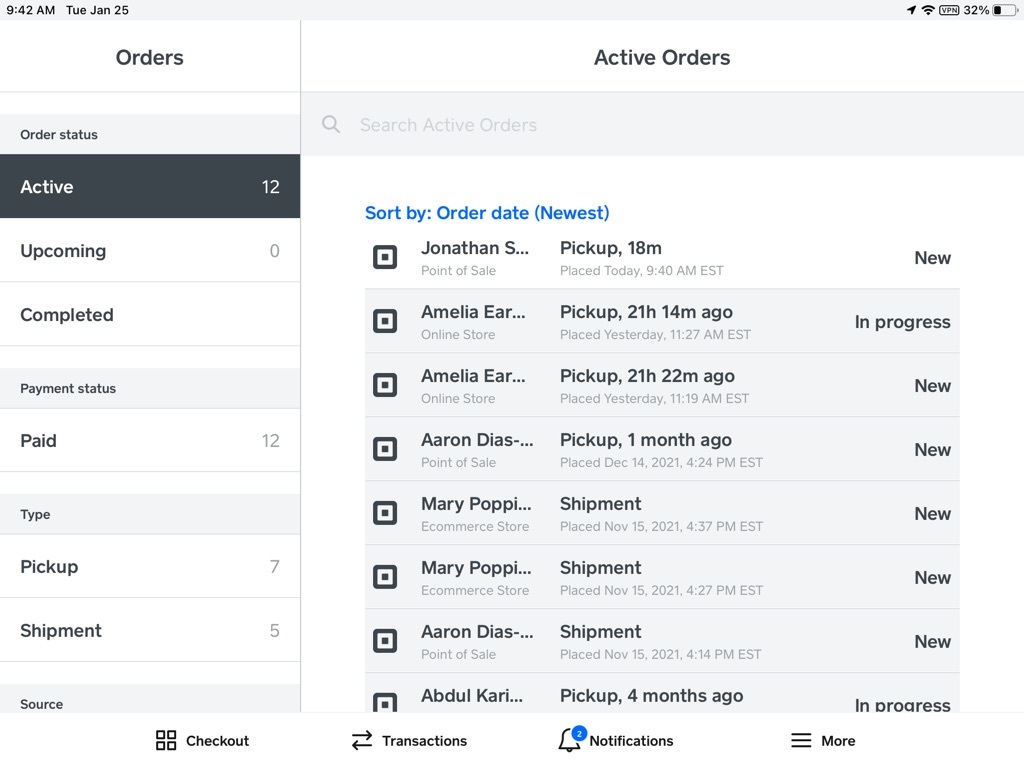
Si ves el Administrador de pedidos en un iPad, tableta Android o Square Register, la lista de pedidos activos se verá así:
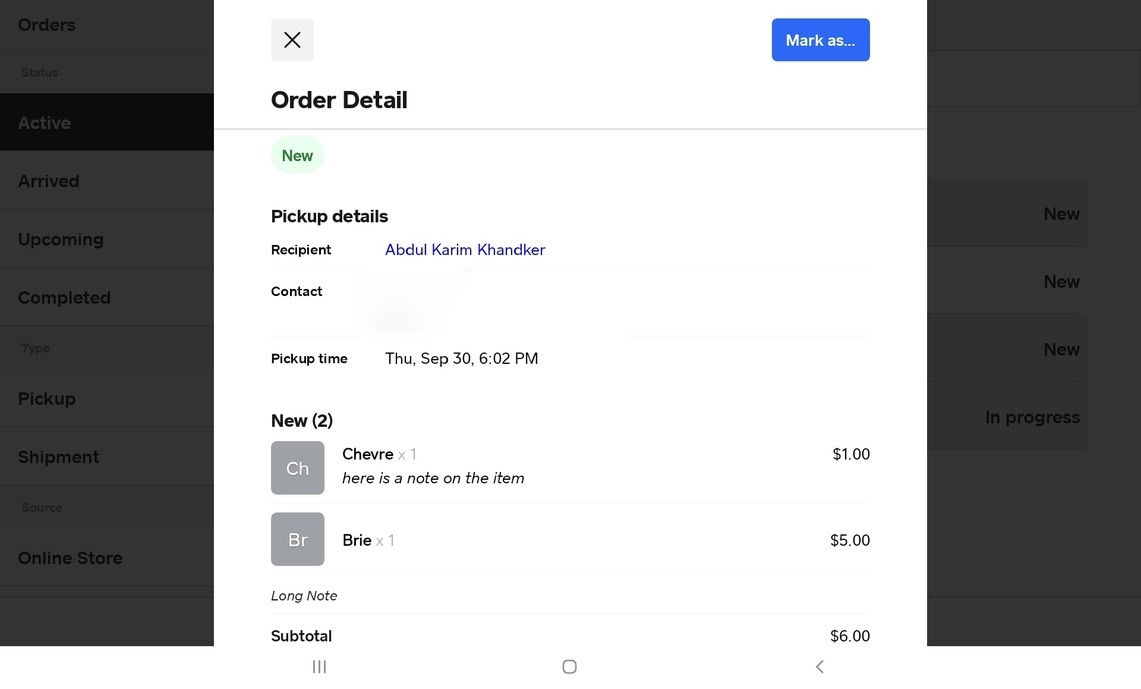
Usa la vista de la pestaña Estado finalizado para ver los pedidos finalizados. Los pedidos finalizados tienen un enlace a la información de transacción correspondiente para procesar reembolsos y enviar recibos.
Si ves el Administrador de pedidos en un dispositivo móvil o en Square Terminal, la lista de pedidos finalizados se verá así:
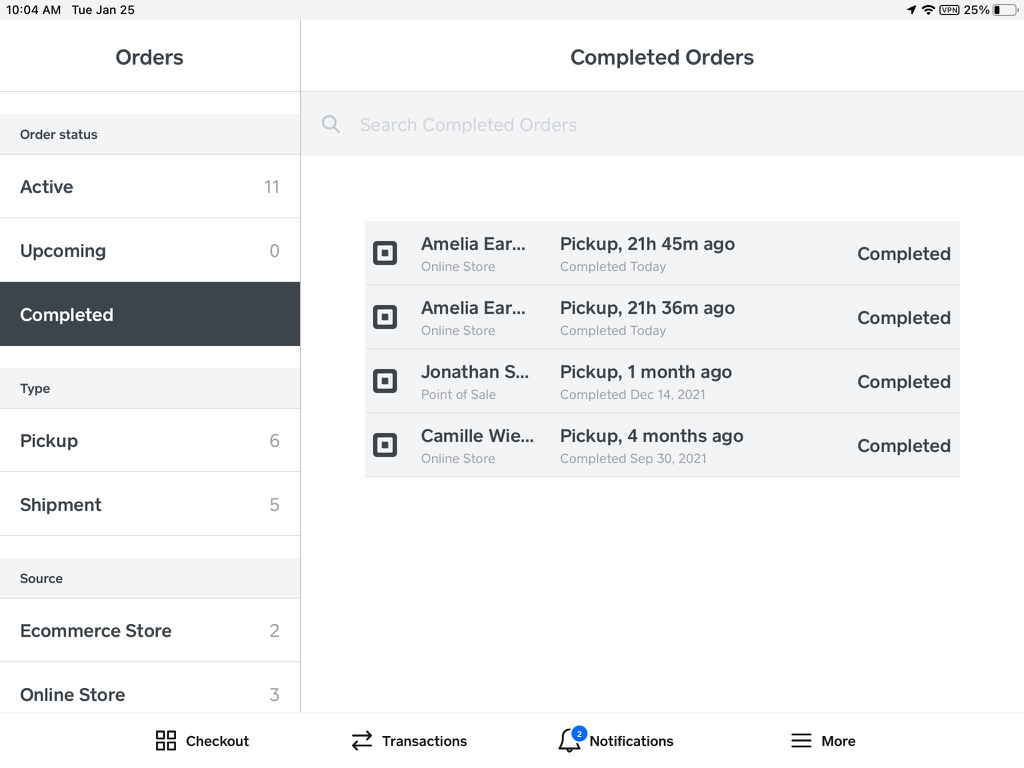
Plazos del pedido
Puedes agregar temporalmente 15 minutos al tiempo de preparación a una sucursal durante los períodos de mayor actividad a fin de tener más tiempo para completar los pedidos activos y entrantes. Para hacerlo, sigue estos pasos:
- Pulsa Pedidos.
- Pulsa el ícono del reloj para ver los ajustes de Plazos de pedidos.
- Activa Modo ocupado.
- Selecciona Aumentar el tiempo de preparación en 15 minutos por los siguientes: Modo ocupado: 15 minutos, 30 minutos o 60 minutos. Mientras el Modo ocupado esté activo, se agregarán 15 minutos al tiempo de preparación en tu sucursal actual.
- Pulsa Guardar.
Una vez activado, puedes ver el tiempo restante en Modo ocupado en la página de Pedidos. Selecciona Salir del modo ocupado para volver a los tiempos regulares de preparación, o selecciona Extender para prolongar su duración.
Nota: El Modo ocupado también puede extenderse desde la página de Plazos de pedidos. Para hacerlo, selecciona Extender > Guardar. Pulsa el ícono del reloj y selecciona Extender la duración del modo ocupado otros: 15 minutos, 30 minutos o 60 minutos > Guardar.
El tiempo de preparación te permite controlar cuándo se imprime un pedido y que los compradores sepan cuándo estará listo un pedido en línea.
Para configurar tu tiempo de preparación:
- Pulsa Pedidos y selecciona el ícono del reloj.
- Pulsa ¿Cuánto tiempo demora preparar un pedido? en el menú desplegable.
- Selecciona el tiempo y pulsa Guardar.
Nota: La opción Usar sucursal predeterminada utilizará el tiempo de preparación establecido para la sucursal de tu sitio de Ventas en línea Square.
Pausa los pedidos en línea para preparar tus pedidos activos y próximos. Luego, reanuda los pedidos de Ventas en línea Square cuando estés listo. Para detener temporalmente los pedidos en línea entrantes desde las aplicaciones de Square:
- Pulsa Pedidos.
- Pulsa el ícono del reloj y desplázate hasta Pausar pedidos.
- Pulsa Pausar junto a Recolección o Entrega.
- Pulsa cuándo deseas que se reanuden los pedidos en línea y pulsa Listo > Guardar.
Puedes ver el tiempo en pausa restante y volver a aceptar pedidos en línea al instante desde el Administrador de pedidos.
Envía mensajes a los clientes
Puedes enviar un correo electrónico o mensaje de texto a un cliente sobre su pedido desde la página Información del pedido. Selecciona un pedido y pulsa el número de teléfono o correo electrónico en la parte superior de la página Información del pedido para iniciar una conversación. Como alternativa, puedes seleccionar un pedido, abrir el menú de acciones ( . . . ) y seleccionar Enviar mensaje al comprador.
Nota: Responde a los clientes por correo electrónico o mensaje de texto cuando te envíen un mensaje inicial con Mensajes Square, o bien inicia nuevas conversaciones con tus clientes por correo electrónico o mensaje de texto Mensajes Square Plus. Obtén más información sobre Mensajes Square.
Esta función es ideal para aclarar cuestiones sobre pedidos de clientes o cambios de último minuto, como artículos sin existencias o sustituciones. Mensajes Square admite comunicaciones por mensaje de texto y correo electrónico, así como soporte para fotos.
Recibirás una notificación por correo electrónico cuando tu cliente responda. También puedes activar las notificaciones push desde el ícono Mensajes > Ajustes en el Panel de Datos. Obtén más información sobre Mensajes Square.
Nota: Mensajes Square solo estará disponible para los empleados con el siguiente permiso activado: Otorga acceso para consultar y enviar mensajes a los clientes. Esto incluye el acceso a los datos de artículos y clientes para enviar mensajes. Obtén más información sobre cómo administrar los conjuntos de permisos personalizados de tus empleados.
Ajustes de pedidos
Si seleccionas Activar creación de pedidos en el proceso de pago, puedes crear pedidos para consumir en la tienda y para recolección. Todas las opciones de servicio se deben desactivar en el Panel de Datos Square en línea.
Si usas un dispositivo iOS (como un iPad o iPhone), puedes recibir alertas de todos los pedidos nuevos en el dispositivo, incluso si la aplicación PDV Square está cerrada.
Nota: También deberás activar las notificaciones push en el sistema operativo iOS. Para hacerlo, sigue estos pasos:
- En el dispositivo Apple, ve a Ajustes > Notificaciones.
- Desplázate a la aplicación Square.
- Activa “Permitir notificaciones”. Puedes ir a los ajustes de Alertas en la aplicación PDV Square para obtener la vista previa de la notificación.
Nota: Si no aparece la opción Alertas en los ajustes de la aplicación PDV Square, fuerza el cierre de la aplicación y vuelve a abrirla.
También puedes activar las notificaciones en puerta para los pedidos cuando llegue el cliente. En la aplicación PDV Square, ve a ≡ Más > Ajustes > Pedidos > Alertasy activa la opción “Permitir alertas en puerta”.
Grupos de artículos
Para personalizar los ajustes de la agrupación de artículos, sigue estos pasos:
En la aplicación Punto de venta Square, ve a Ajustes > Hardware > Ajustes de impresora. Desplázate hasta Pedidos en persona. En Square KDS, accede al Panel de Datos Square y selecciona Dispositivos > Ajustes de cocina.
Activa Combinar artículos idénticos. Los artículos con los mismos detalles se combinan automáticamente en un elemento de línea.
Si activas “Un solo artículo por pedido”, este ajuste anula la agrupación de artículos y, automáticamente, imprime cada artículo en su propio pedido, sin agrupar.
Nota: La opción Combinar artículos idénticos está desactivada en las estaciones de impresión de manera predeterminada, pero se activará también de manera predeterminada para las nuevas estaciones de impresión que crees. Obtén más información sobre cómo agrupar artículos.
Tramitación de pedidos divididos
Puedes dividir los artículos de cada pedido a medida que están disponibles y administrar su tramitación por separado; para hacerlo, puedes marcarlos como Nuevo, En proceso, Listo, Completado, Enviado o Entregado.
| Estado | Descripción |
|---|---|
| Novedad | Este estado es para pedidos o artículos nuevos. |
| En proceso | Estás preparando parte del pedido. Los artículos y pedidos están En curso antes de pasar a Listo o Completado. |
| Listos | Marca un artículo como Listo cuando parte del pedido esté disponible para recolección. |
| Completado | Se usa para pedidos para recolección. Marca un artículo como Completado cuando el cliente retire el artículo. |
| Enviado | Se usa para envíos. Se usa para envíos. Marca un artículo como Enviado cuando hayas enviado los artículos al cliente. |
| Entregado | Se usa para entregas. Marca un artículo como Entregado cuando el cliente reciba el artículo. |
Para dividir un pedido manualmente, sigue estos pasos:
Pulsa sobre un pedido para ver la pantalla Información de pedido.
Debajo de “Marcar como”, selecciona los artículos para colocarlos en diferentes estados de tramitación. Puedes seleccionar múltiples artículos a la vez o editar el estado de cada artículo por separado.
Los artículos de un pedido se agrupan automáticamente según el estado de disponibilidad de tramitación. Si la tramitación de un pedido se divide, la Vista de la lista de pedidos muestra el estado de tramitación menos avanzado como el estado de tramitación de todo el pedido. Si se activa la opción Acciones rápidas, mostrará la próxima acción para el artículo menos avanzado en el pedido como la Acción rápida.
Configuración de la estación de impresión
Puedes crear estaciones de impresión imprimir pedidos para todos los pedidos en línea y en persona. Esto garantizará que tú o los miembros del equipo puedan administrar y preparar los pedidos a medida que van llegando. Para configurar una estación de impresión, sigue estos pasos:
En la aplicación PDV Square, ve a ≡ Más > Ajustes > Hardware > Impresoras.
Crea una nueva estación de impresión o actualiza los ajustes en una estación de impresión existente.
Pulsa Impresora y selecciona tu impresora.
Asegúrate de que la impresora y el dispositivo estén conectados a la misma red Wi-Fi. Para probar tu conexión, pulsa Impresión de prueba.
-
Asegúrate de activar la opción Pedidos impresos para las estaciones de impresión que quieres que impriman pedidos del Administrador de pedidos. Hay varias otras opciones:
Activa Un solo artículo por pedido. Con esta configuración activada, obtendrás un nuevo pedido impreso para cada artículo.
Activa Imprimir pedidos nuevos automáticamente. Con esta configuración activada, todos los pedidos nuevos se imprimirán cuando lleguen.
Selecciona Categorías para imprimir si deseas que la estación de impresión solo imprima algunas categorías de artículos.
Pulsa Guardar.
Obtén más información sobre cómo configurar una estación de impresión en iOS o Android dispositivos.
Impresión automática
Activa la funcionalidad de impresión automática de pedidos. Los pedidos nuevos se imprimirán automáticamente cuando lleguen. Sigue estos pasos para activar la función Imprimir pedidos nuevos automáticamente . También hay un botón Imprimir en la página Información del pedido.
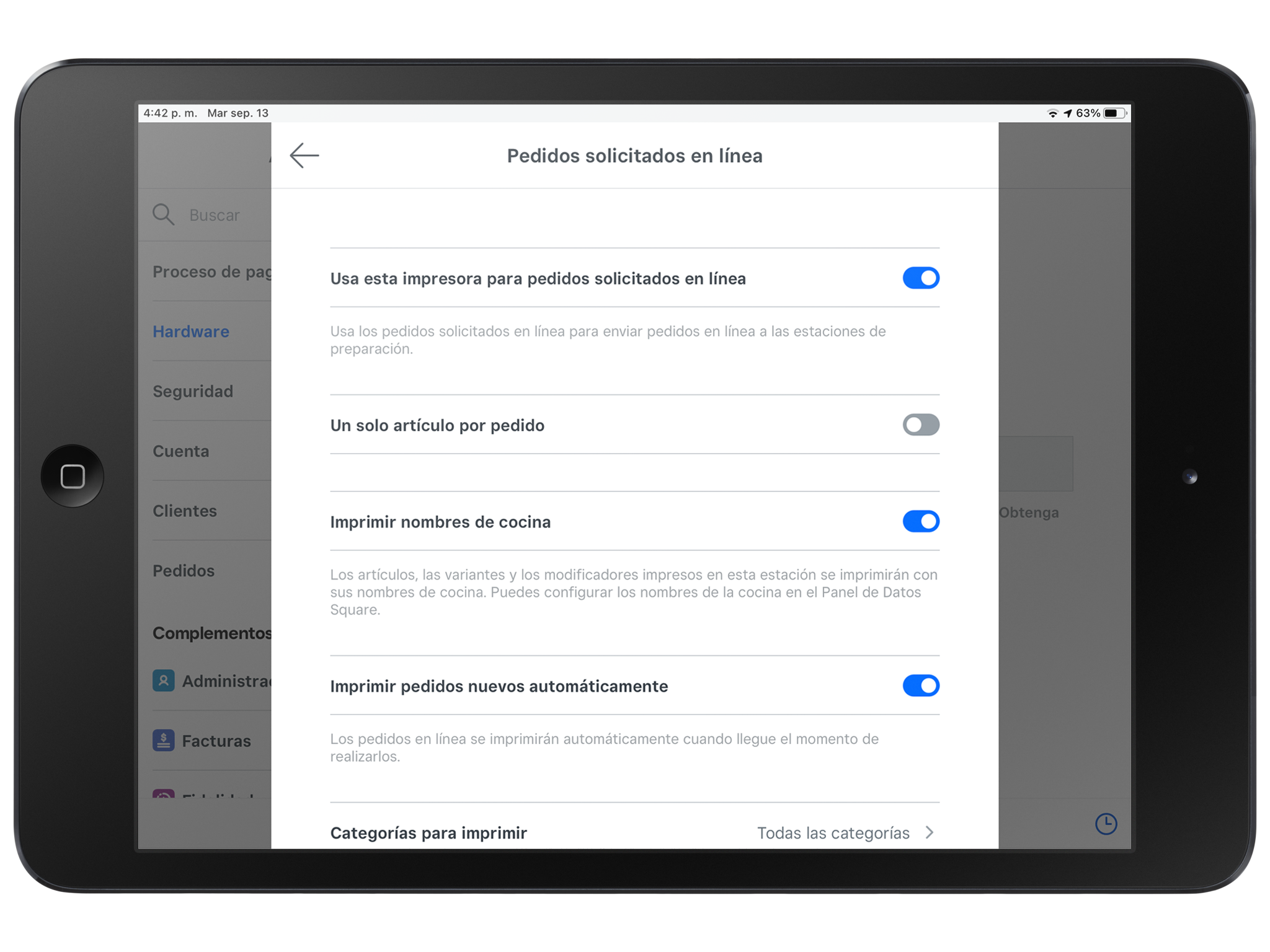
Nota: Si tienes la aplicación PDV Square minimizada o el dispositivo está bloqueado, la impresión automática no funcionará. La aplicación PDV Square debe estar abierta en la pantalla para que la impresión automática funcione.