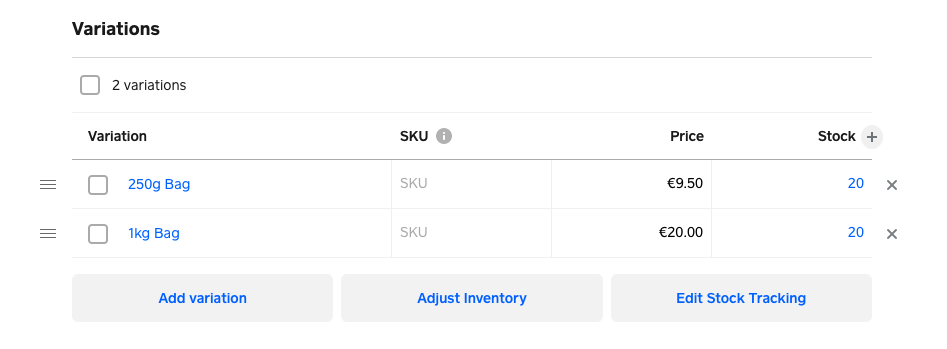Basic Inventory Management
Square’s inventory management gives you basic tools to keep a clear count of in-stock items in your item library. For items with inventory enabled, the stock count will update based on sales recorded from Square Point of Sale.
Note: While stock counts can be managed from the Square Point of Sale app, low stock alerts are managed in the online Dashboard.
Make sure you’re running the most up-to-date version of the Square app on a supported device.
Enable Inventory Management
Stock Actions
Stock actions allow you to adjust stock levels and apply reasons. For example, you’re able to add or remove stock and assign reasons such as Stock Received, Inventory Re-Count, Damage, Theft, Loss and Return.
Manage Inventory by Item
With inventory enabled, you can receive alerts in your Dashboard for low-stock or sold out items, so you’ll know when to reorder and restock.
From your online Square Dashboard:
go to Items & orders > Items > Item Library in your Square Dashboard.
Select an item from the list.
To edit inventory by item variation, you can click on the variation row.
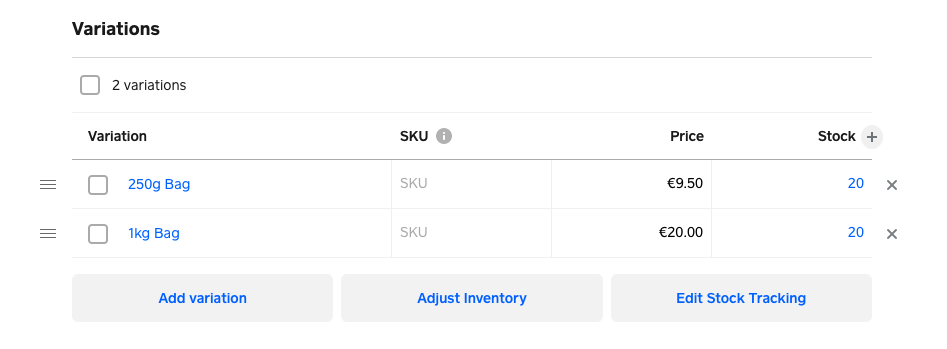
-
Under Stock Action, enter the reason for adjusting your stock.
If you select Stock Received or Restock Return, your stock count will increase for the amount entered in the Add Stock section.
Selecting Inventory re-count will show your current stock amount – enter in your new stock amount to the Stock on hand section to update.
If you select Damage, Theft, Loss, Remove Stock will appear so you can enter the amount of affected units. The amount entered will automatically deduct from your current stock count for that location.
Enable Alerts – Select the ‘Low stock alert toggle’ and enter a low stock alert amount. If your stock drops below the alert threshold, a stock alert will be generated.
Click Done > Save to confirm your update.
From the Square Point of Sale app:
tap ≡ More > Items > All Items.
Create or select an existing item.
Enter a stock amount under the item details or tap Prices, Sizes or SKUs to add stock to an item with multiple variations.
To adjust stock, tap the stock amount > select a reason > enter amount to be adjusted.
Tap Save.
You can also go straight to step 3 by pressing and holding an item from your in-app items grid.
Keep in mind, if you have multiple locations, inventory is established, edited and tracked on a per-location basis.
Note:
if you have multiple locations, inventory is established, edited and tracked on a per-location basis.
You can also update your inventory alert settings at any time from Email Notifications in your online Square Dashboard.
Unit inventory adjustments on Square Dashboard
Received stock can often be in units that differ from how the item is sold. For example, bottles of wine can be received in crates, but they can be sold as bottles. You can create a customised unit value for bottles so that the received crates can also be shown as bottles in your inventory. Note that unit conversions cannot be created/updated in the POS. If you have more than one customised unit you’d like to include, they must be created in the Units section before proceeding to Variations for stock adjustments.
Single Variation:
in the Item tab on your Square Dashboard, go to Item Library and select an item you’d like to make adjustments to.
Scroll down to Variations and click the item variation you want to edit.
In the Edit Variation pop-up screen, select Manage stock > Stock action drop-down.
Select the reason for the change in stock from Stock received, Inventory re-count, Damage, Theft Loss, Restock Return and enter the unit amount.
Finalise by clicking Done > Save.
Multiple Variations:
in the Item tab on your Square Dashboard, go to Item Library and select an item you’d like to make adjustments to.
Scroll down to Variations and click the item variation you want to edit.
In the Edit Variation pop-up screen select Manage stock > Stock action drop-down.
Select the reason for the change in stock from Stock received, Inventory re-count, Damage, Theft Loss and Restock Return.
The multiple unit types you created for the specific item will appear (eg Crate, Bottle, Glass) select the unit you’d like to change and enter the amount.
Finalise by clicking Done > Save.
For instructions on how to do this on other devices please check this article Create and Manage Items from the Square App.
Mark Items as Sold Out
Even if you don’t track inventory, you can mark an item or item variation as sold out, in the case that it’s unavailable for sale.
From your online Square Dashboard:
visit Items & Orders > Items in your Square Dashboard.
Select the item(s) or item variation(s) that you’d like to mark as sold out.
Click Edit variation details > Manage stock.
Toggle on/off the Mark as sold out on Point of Sale and Online option.
Click Done.
From the Square Point of Sale app:
tap ≡ More > Items > All Items.
Select the item(s) or item variation(s) that you’d like to mark as sold out.
From the Edit Item screen, tap the variation(s) to open up the Edit Variation screen.
Toggle on/off the Label as sold out at this location option.
Tap Done > tap Save.
Note: this will also label the item or item variation as sold out in Square Online.
Schedule an Automatic Restock
You can also schedule items marked as Sold Out to restock automatically. Set a specific day and time for the items to automatically restock or use your business’ end of day to keep your stock accurate and up to date.
To schedule an automatic restocking time:
from your Square Dashboard, go to Items & orders > Items > Item Library.
Select the item you want to schedule.
Under Variations, click the Stock count. Note: if the stock is zero, the stock count may show as None or a dash.
An ‘Edit variation’ window will pop up. Under ‘Manage stock’, toggle on Mark as Sold Out and Choose a time to make for sale again.
You can choose to keep the restock scheduled for the end of your working day or to use the date selector to choose a custom date and time.
Select Done > Save.
Once you schedule an automatic restock time, a calendar icon will appear in the Stock line under Variations for that item.
Note: your end of day is based on your set working hours. To edit these hours, go to Account & Settings > Business information > Locations.
Enable Inventory in Bulk
You can also enable inventory from your Inventory Excel (XLSX) or CSV:
visit the Items Library tab and click Actions > Import Library.
Click Import Inventory and choose to Modify Item Library or Replace Item Library > Next.
Select ‘Download our template file.’ This file contains your entire item library.
Open the file and add your inventory by item in the New Quantity column. Save the file to your computer as an Excel (XLSX) or CSV file.
Drag and drop your saved file to the Import Inventory window and click Upload
Note: at this time, the ability to enable and manage inventory in bulk is available only from your online Dashboard, and isn’t accessible from the Square app.
Manage Inventory for Individual Items
From your Square Dashboard, go to Items & Orders > Items > Item Library.
To view low and out of stock items for all categories, select All Categories or All Inventory in the upper left-hand corner.
Adjust the In Stock quantity by clicking an item. Click ‘Manage Item Inventory and Alerts’ to add or decrease the quantity.
You can also manage stock alerts for the items by ticking the Alert box and setting the alert threshold. If stock reaches, or drops below, the alert threshold, a stock alert email will be generated.
Click Save.
Manage Inventory In Bulk
The Import tool allows you to download a report of your current inventory and update your inventory quantities in bulk. This is especially helpful for adding new inventory and verifying current stock.
To download an inventory report or make updates to your inventory in bulk:
click Actions > Import Library.
Choose to Modify Item Library or Replace Item Library > Next.
Click ‘Download our template file’ to download your current inventory Excel (XLSX) or CSV report.
In this report, update your Alert Threshold and New Quantity values and save the file to your computer. Don’t edit any other columns to prevent trouble uploading the file.
Drag and drop your saved file to the Import Inventory window and click Upload.
Once the file is done uploading, click Confirm Import to confirm the changes.
Click Done.
Select Export Inventory from the drop-down menu to download, save and print this information for your records.
Track Inventory on Square Point of Sale
When you record a sale in the Square app, inventory stock automatically decreases to reflect the updated item count.
Sold out items won’t block recording a sale with Square Point of Sale. Your inventory will be updated accurately on your Square Dashboard to show any sold out item below 0, but you can record these sales.
Component Inventory
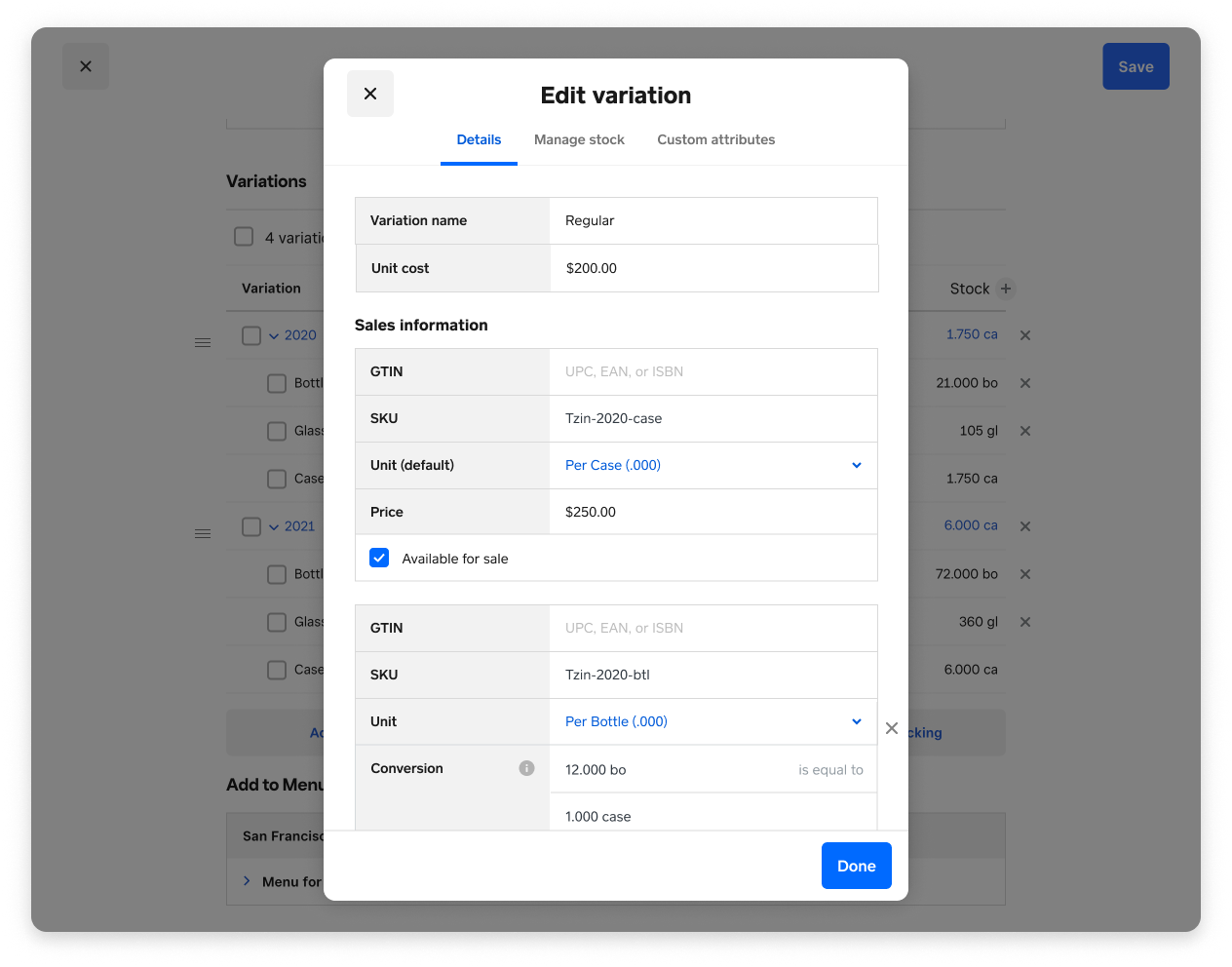
If you’re subscribed to Square for Retail Plus, you can mark any item variations – such as components or ingredients of a bundle – as non-sellable.
This feature is helpful when the item isn’t sold directly to customers so you don’t want it to appear online or at checkout on your Point of Sale. For example, you can track inventory of packing materials such as cardboard boxes for delivery, but cardboard boxes aren’t sold separately to your customers.
To set up non-sellable variations:
- go to Items in your online Square Dashboard.
- Select an item to open the ‘Edit Item’ view.
- Scroll down to ‘Variations’, then click Edit variation.
- Add the variation name, unit cost or vendor.
- Under ‘Sales information’, disable the This can be purchased toggle.
- Click Done.
- The variation will appear as ‘This variation is non-sellable’ in grey font. Click Save to return to your Item Library.