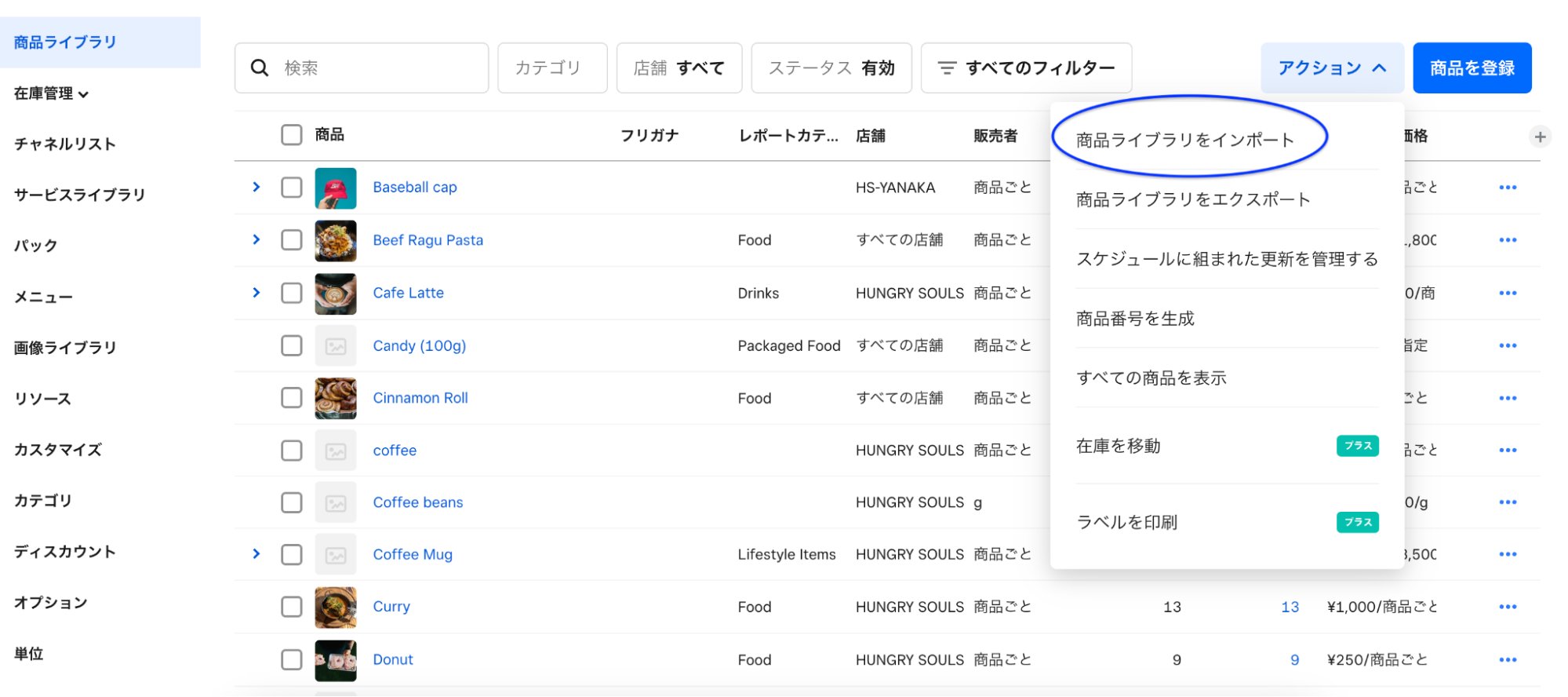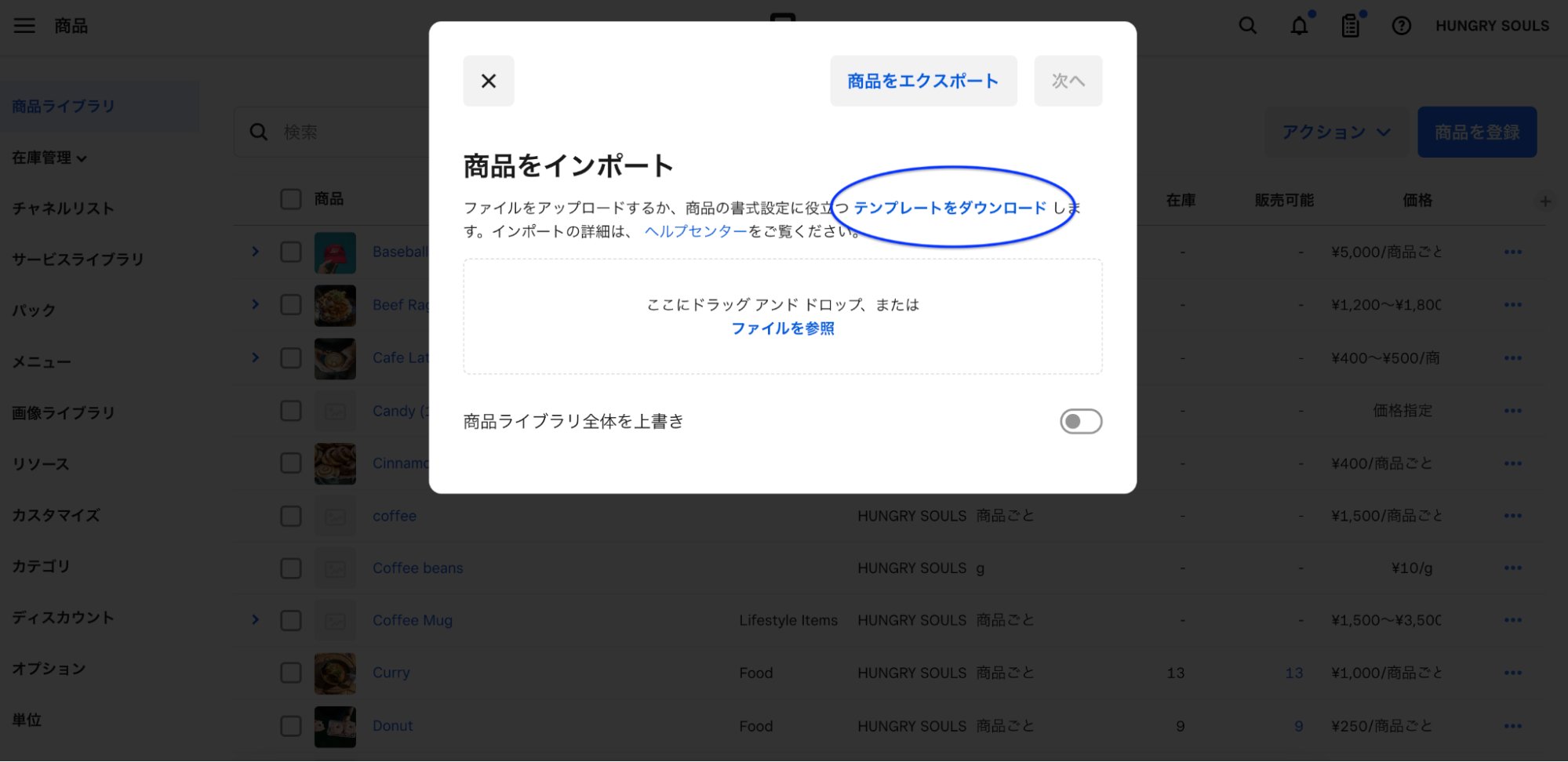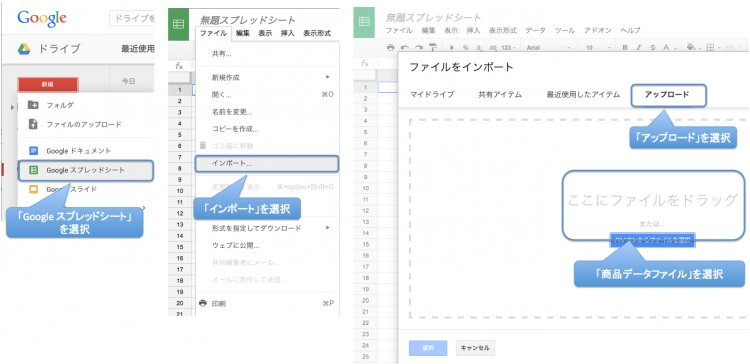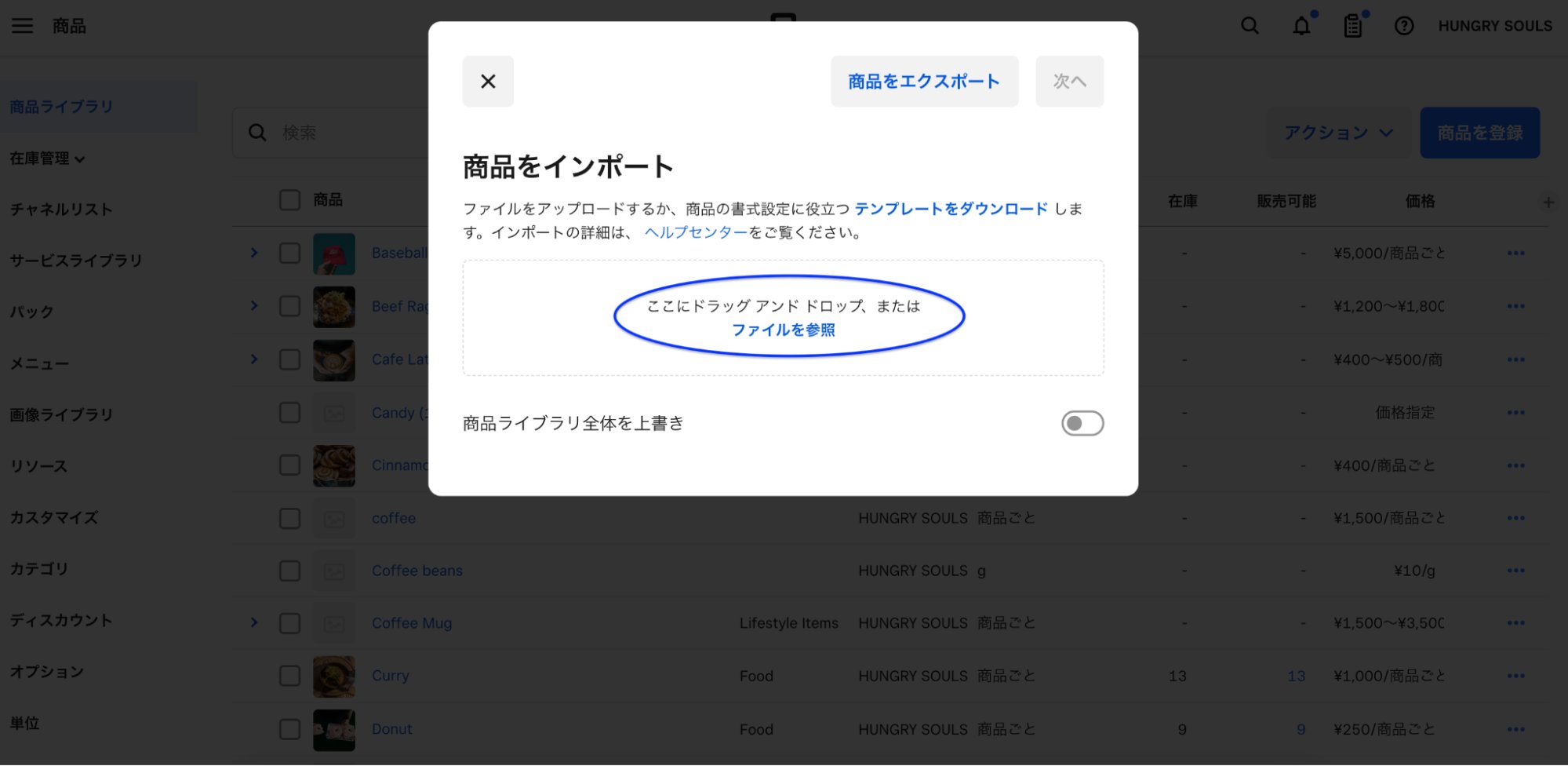この記事は全8回にわたるSquare POSレジスタートガイドの第2回です。「Square POSレジ」は、無料で使えるSquareのPOSレジアプリ(※)です。ここではSquare POSレジに商品を一括登録する方法を解説します。すでに商品リストなどがある場合、パソコンから商品登録したい場合には便利な機能です。
※Square POSレジはiOS端末とAndroid端末のどちらでも利用できます。端末によって表示画面や操作手順、利用可能な機能が若干異なる場合があります。
■シリーズ一覧はこちらからご確認ください。
Step 1. 商品ライブラリのテンプレートをダウンロードする
商品情報を一括登録するには、Square規定のテンプレートを利用します。
①パソコンのブラウザからSquare データにログインし、左側のナビゲーションメニューから[商品]をクリックすると、商品ページ内の[商品ライブラリ]に自動的に遷移します。
②商品ライブラリのページの右側にある[アクション]と書かれた青いボタンをクリックし、[商品ライブラリをインポート]を選択します。
![jp-blog-pos01]()
③ポップアップメッセージ内にある[テンプレートをダウンロード]の文字をクリックすると、ダウンロードが自動的にはじまります。
![jp-blog-pos02]()
商品ライブラリに登録済みの商品がある場合、それらの情報を含んだシートをダウンロードして編集することも可能です。たとえば、登録済み商品の価格部分だけを一括更新するなどができます。その際には、[商品をエクスポート]を選択し、登録済みの商品が含まれたシートをダウンロードして、更新作業をしましょう。
Step 2. 商品情報を登録する
ダウンロードした商品ライブラリのテンプレートを開き、さっそく登録作業をはじめましょう。
シートには「商品名」「価格」など、各内容を入力する欄が指定されているので、列の並べ替えや削除はせず、情報を記入していきます。ここではGoogle スプレッドシートでテンプレートを開く方法とあわせて、登録作業におけるヒントを紹介します。
①Google ドライブのページにアクセスし、Googleに登録済みのアカウントでログインをします。
②画面左上の「新規」のボタンをクリックし、「Google スプレッドシート」を選択します。
③新しいスプレッドシートが画面に表示されたら、画面左上の[ファイル]>[インポート]を選択します。
④[アップロード]を選択し、先ほどダウンロードした商品ライブラリのテンプレートをドラッグもしくはファイルを選択します。
⑤次の画面で「スプレッドシートを置換する」を選択し、[データをインポート]をクリックします。
⑥画面上にインポートされたテンプレートが表示されます。![jp-blog-pos03]()
商品情報をシートに入力する際に特に押さえておきたいポイントは以下のとおりです。
- レポートカテゴリのフィールドに「ドリンク」などと入力すると、入力内容をもとに新しいカテゴリが作成されます。カテゴリを作成しておくと、売上レポートにて「カテゴリ別売上」が確認できるようになります。
- レポートカテゴリのフィールドに何も入力しなければ、「カテゴリなし」に登録されます。
- 在庫数は「新規の数量」に入力しましょう。
- 在庫数がしきい値を下回ると通知が届く「在庫アラート」を設定したい場合は、指定のセルに「Y」と入力しましょう。あわせて「在庫アラート基準値」の行にしきい値を入力しましょう。
詳しくは、以下の記事もご参照ください。
Step 3. 商品情報をアップロードする
登録作業が終わったら、あとはSquareの商品ライブラリにシートをアップロードするだけです。
①Square データの商品ライブラリから、[アクション]>[商品ライブラリをインポート]を再びクリックします。今度はここに更新したシートをアップロードしましょう。
![jp-blog-pos04]()
②確認画面で同期内容を確認し、問題なければ[次へ]をクリックします。
③Google スプレッドシートで編集した情報が画面に表示されれば、作業完了です。万が一、エラーが発生した場合は、エラーレポートをダウンロードできます。記載のエラーを手動で修正し、再度インポートを試みましょう。
トラブルシューティングの方法については、商品ライブラリのインポートに関するトラブルシューティングの記事もご参照ください。
商品の一括登録は無事にできましたか?
Square POSレジでは、アプリ上で商品を一つずつ登録することもできます。詳しい手順は前回の【POSレジスタートガイド①】Square POSレジの基本設定をしようで説明しています。あわせてご確認ください。
続けて読もう!
【POSレジスタートガイド③】商品のカスタマイズ
■Squareサポート
Squareに関する不明点のお問い合わせ、ご質問はSquare サポートまで、お電話もしくはEメールにてお気軽にご連絡ください。
Squareのブログでは、起業したい、自分のビジネスをさらに発展させたい、と考える人に向けて情報を発信しています。お届けするのは集客に使えるアイデア、資金運用や税金の知識、最新のキャッシュレス事情など。また、Square加盟店の取材記事では、日々経営に向き合う人たちの試行錯誤の様子や、乗り越えてきた壁を垣間見ることができます。Squareブログ編集チームでは、記事を通してビジネスの立ち上げから日々の運営、成長をサポートします。
執筆は2015年6月23日時点の情報を参照しています。2024年1月31日に記事の一部情報を更新しました。