Square POSレジアプリなら、無料でオーダーエントリーシステムの導入ができることはご存知でしょうか。オーダーエントリーシステムとは、手書きで行っている伝票記入や厨房への連絡などをデジタル化できるシステムです。
この記事では、仮想店舗「喫茶スクエア」を例に、実際にお手元のアプリで操作をしながら設定手順を確認していきます。基本的な設定方法さえ理解してしまえば、あとはあなたのお店に合わせて応用するだけです!
■Squareガイドでは、Squareが提供している豊富な機能の使い方を紹介しています。シリーズ一覧はこちら
目次
- Step 1. 商品とカテゴリを登録する
・①商品カテゴリを作成する
・②商品を登録する - Step 2. テーブル設定をする
・①「保留会計」機能のスイッチをONにする
・②「事前定義伝票」のスイッチをONにする
・③伝票グループを作成してテーブルを設定する - Step 3. 注文をとって各テーブル伝票に保存する
・①レジ画面で注文をとるテーブルを指定する
・②注文をとって指定したテーブルの伝票に保存する - Step 4. キッチンプリンターに注文を連携する
・①プリンターステーションを開く
・②使用するプリンターを選択し、プリンターに名前をつける
・③オーダーシートの印刷を選択する - Step 5. 保存していた伝票を呼び出してお会計をする
・①お会計をする伝票を呼び出す
用意するもの
- Square POSレジアプリをインストール済みのタブレット端末(※このガイドではiPadを利用しています)
- プリンター(※オプション。キッチンプリンターを設置する場合はご用意ください。Square対応の周辺機器はこちらでご確認ください)
Step 1. 商品とカテゴリを登録する
まず、お店のメニューや商品の登録をしましょう。Square POSレジアプリ上で「商品」と「商品カテゴリ」を登録します
①商品カテゴリを作成する
「ドリンク」や「フード」など、大枠のカテゴリを作成していきます。カテゴリを作成しておけば、後からカテゴリ別の売り上げも見られるようになります!
1. Square POSレジアプリを開きます。
2. 画面右下の「その他」ボタンをタップ。画面に表示される [商品]>[カテゴリ]ボタンをタップします。
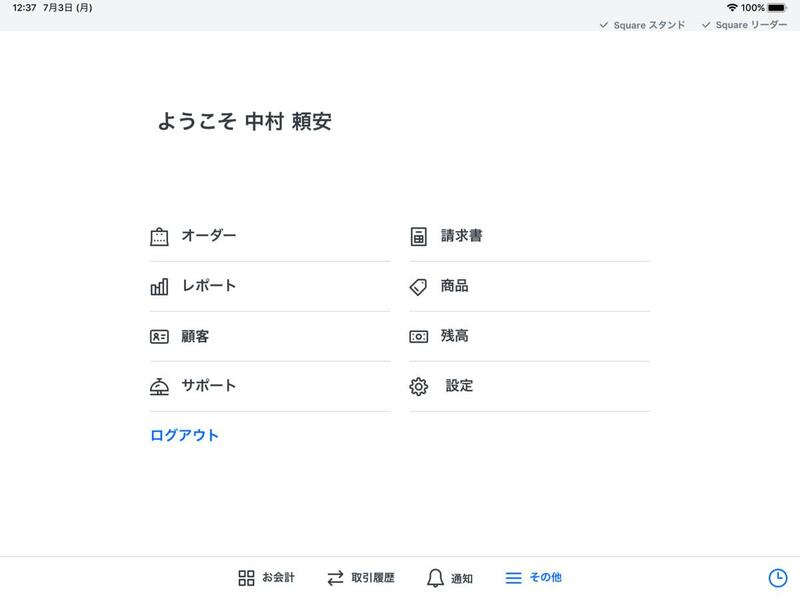
3. 表示された[カテゴリを作成] をタップし、画面の中にある [カテゴリ名] の欄に、「ドリンク」と入力し、画面右上の[保存] ボタンをタップします。これでカテゴリ「ドリンク」の登録完了です。
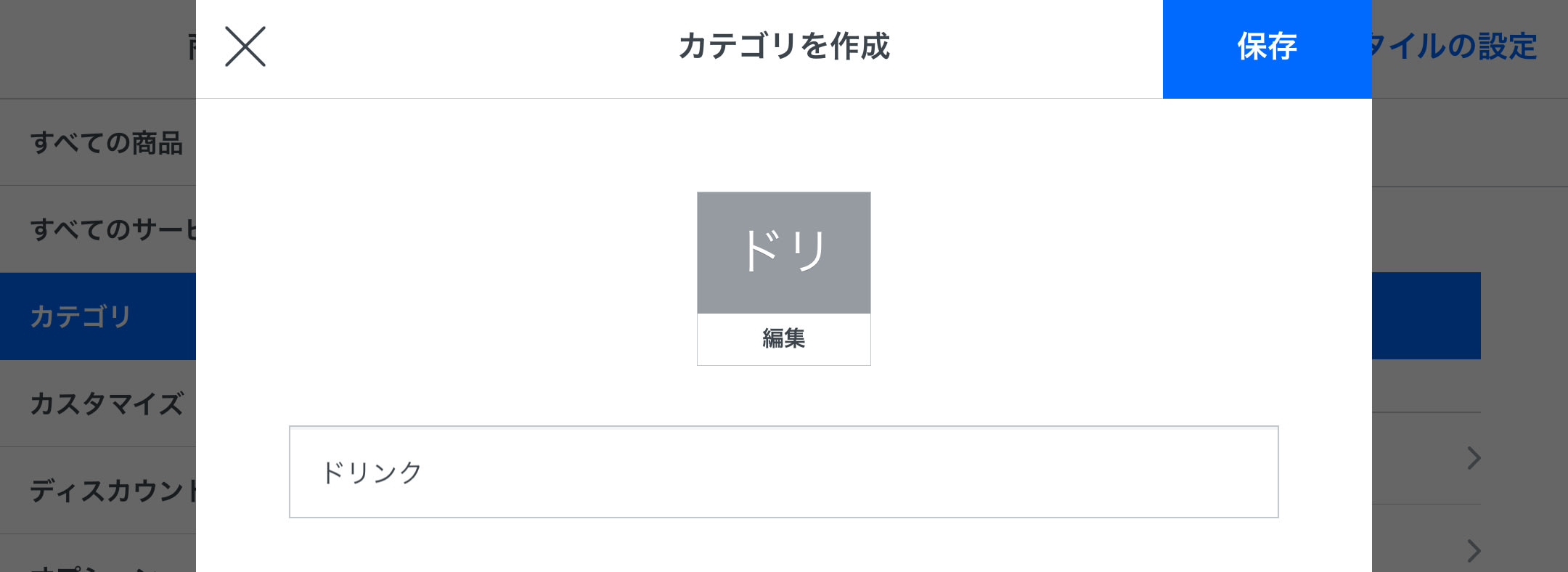
②商品を登録する
次に、商品を登録し①で作ったカテゴリに紐付けましょう。ここでは「アイスコーヒー/250円」を登録します。
1. 画面右下の「その他」マークをタップ。[商品] >[すべての商品] の順に選択し、画面に表示される [商品を登録] ボタンをタップします。
2. [商品を登録] 画面が表示されるので、以下項目をそれぞれ入力・選択し、画面右上の青い [保存] ボタンをタップします。これでメニュー「アイスコーヒー/250円」の登録が完了です。
[商品名]・・・「アイスコーヒー」
[カテゴリの選択]・・・「ドリンク」
[販売価格]・・・「250」
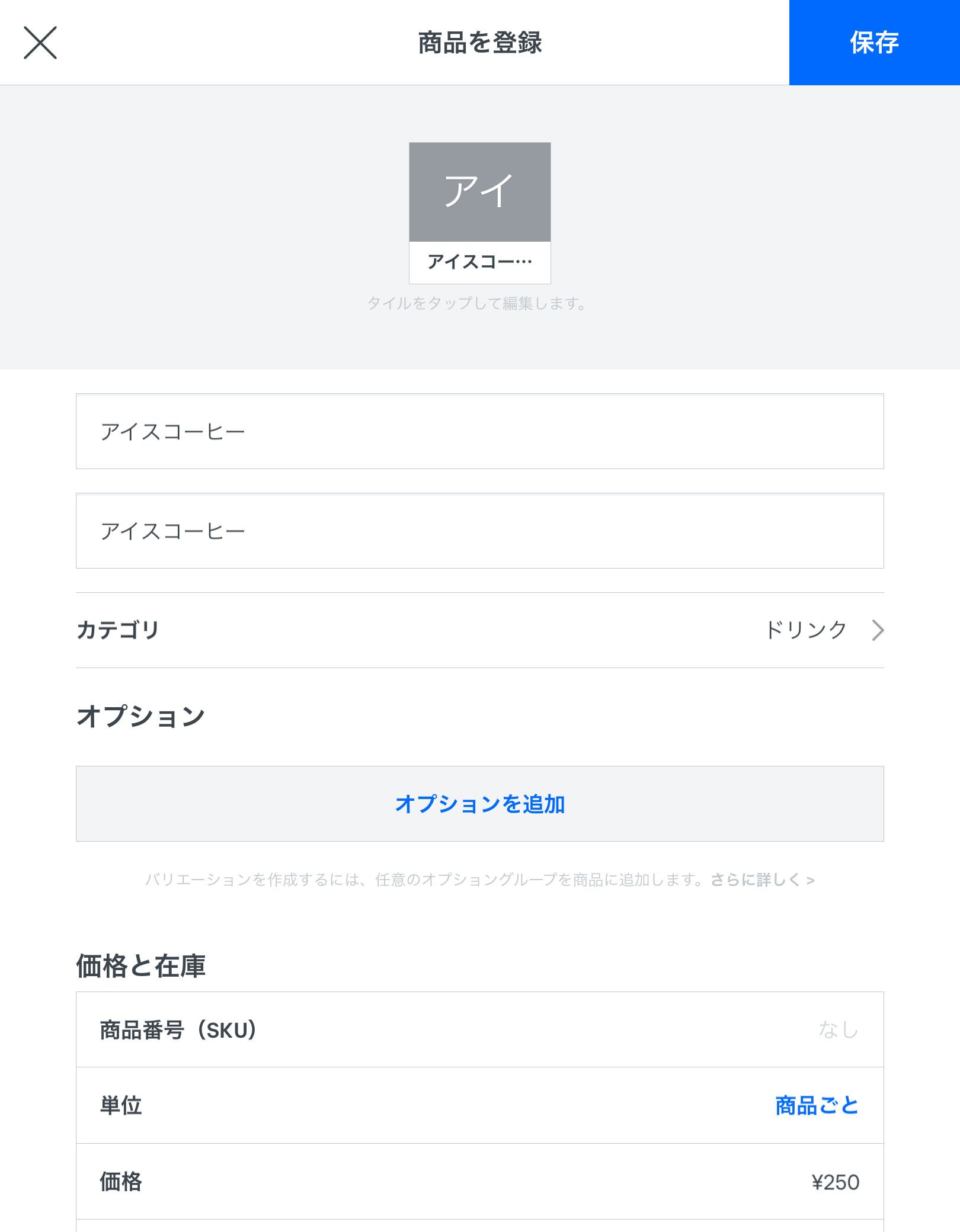
👍 レッツ・トライ!
Step 1 の手順に沿って「フード」カテゴリの商品(カルボナーラ/850円とピザ/800円)を登録してみましょう。
▶ 商品登録について詳しくは、こちらのヘルプセンター記事をご覧ください。
▶ Square データ(管理画面)からの登録方法はこちらのヘルプセンター記事をご覧ください。
Step 2. テーブル設定をする
次に、テーブル(座席)の設定を行います。「喫茶スクエア」では、カウンター席を5席、テーブル席を5テーブル配置しています。
• カウンター席 5席(カウンター1〜5)
• テーブル席 5テーブル(テーブル1〜5)
①「保留会計」機能のスイッチをONにする
1. Square POSレジアプリを開き、画面右下の「その他」をタップ。[おすすめの機能] > [保留会計] > [POSレジを追加] の順にタップします。
②「事前定義伝票」のスイッチをONにする
次に、テーブル設定に必要な 事前定義伝票 のスイッチをONにします。
1. ①と同じ画面上にある [事前定義伝票を使う] のスイッチをONにします。
2. [事前定義伝票を使う](事前定義伝票のグループを使う)という画面が表示されるので、 [グループの設定を続行] ボタンをタップします。
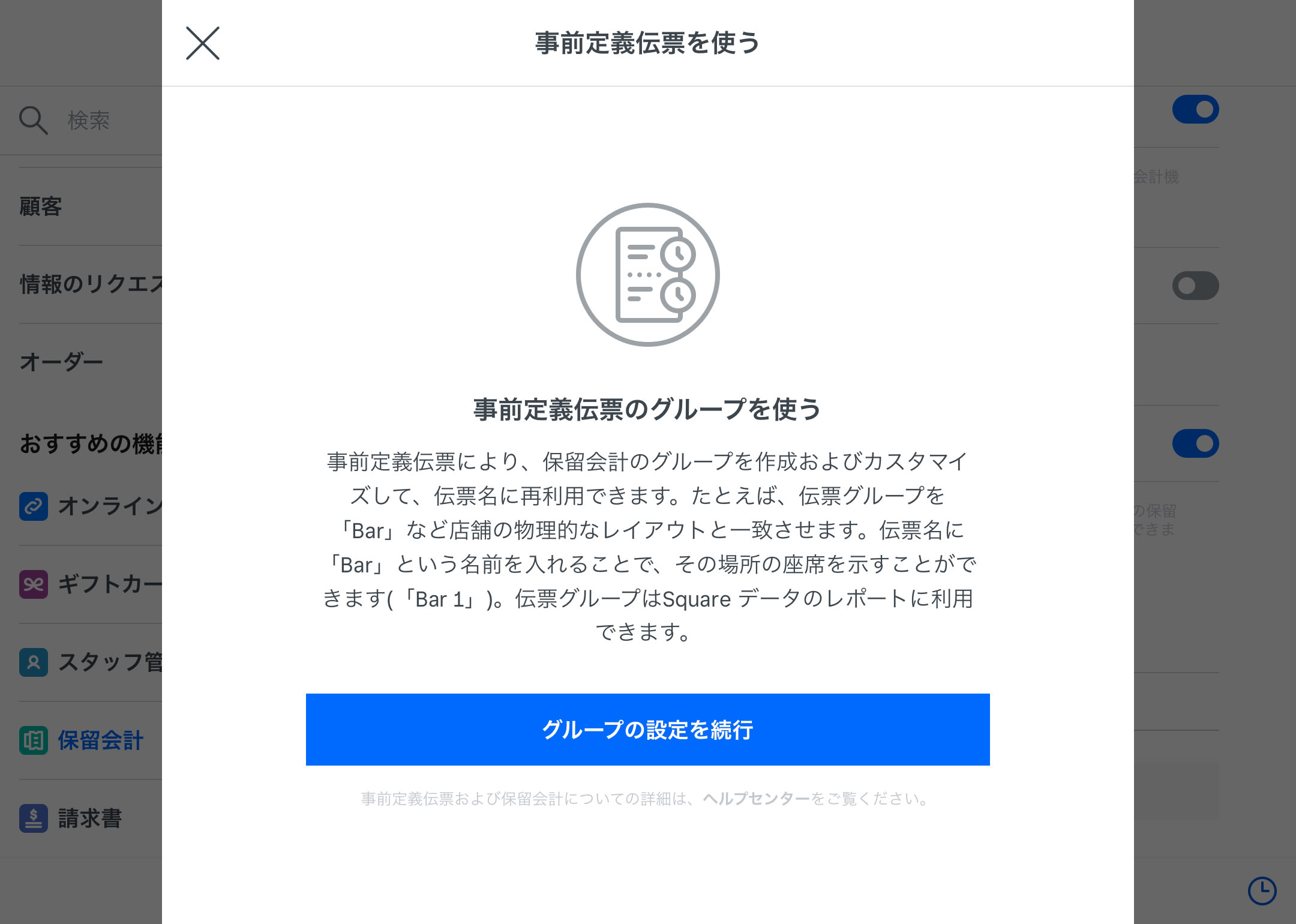
③伝票グループを作成してテーブルを設定する
続けて表示される [伝票グループを作成] 画面でテーブルの設定をします。ここでは「喫茶スクエア」のカウンター5席とテーブル席5テーブルを設定します。
1. 以下項目をそれぞれ入力・選択します。
[名前] ...「カウンター席」
[自動伝票名] ... タップしてチェックマークをつける
[伝票の数] ...「5」と入力
2. 画面右上の [保存] ボタンをタップします。

これでカウンター5席分のテーブル設定が完了です。
カウンターと同様の手順で、テーブル席5テーブル分を設定しましょう。
3. [伝票グループを作成ボタン] をタップします。
4. [伝票グループを作成] 画面にて、以下項目をそれぞれ入力・選択します。
[名前] ...「テーブル席」
[自動伝票名] ... タップしてチェックマークをつける
[伝票の数] ...「5」と入力
5. 画面右上の [保存] ボタンをタップします。これで、カウンター5席、テーブル席5テーブルのテーブル設定が完了です。
Step 3. 注文をとって各テーブル伝票に保存する
次に、注文をとって各テーブルの伝票に保存してみましょう。ここでは、以下の注文が入ったと想定します。
カウンター4(アイスコーヒーx2、カルボナーラ×1)
①レジ画面で注文をとるテーブルを指定する
まず、注文をとるテーブルを選択します。
1. Square POSレジアプリ画面下の「お会計」と書いてあるボタンをタップして「基本のレジ画面」を表示します。
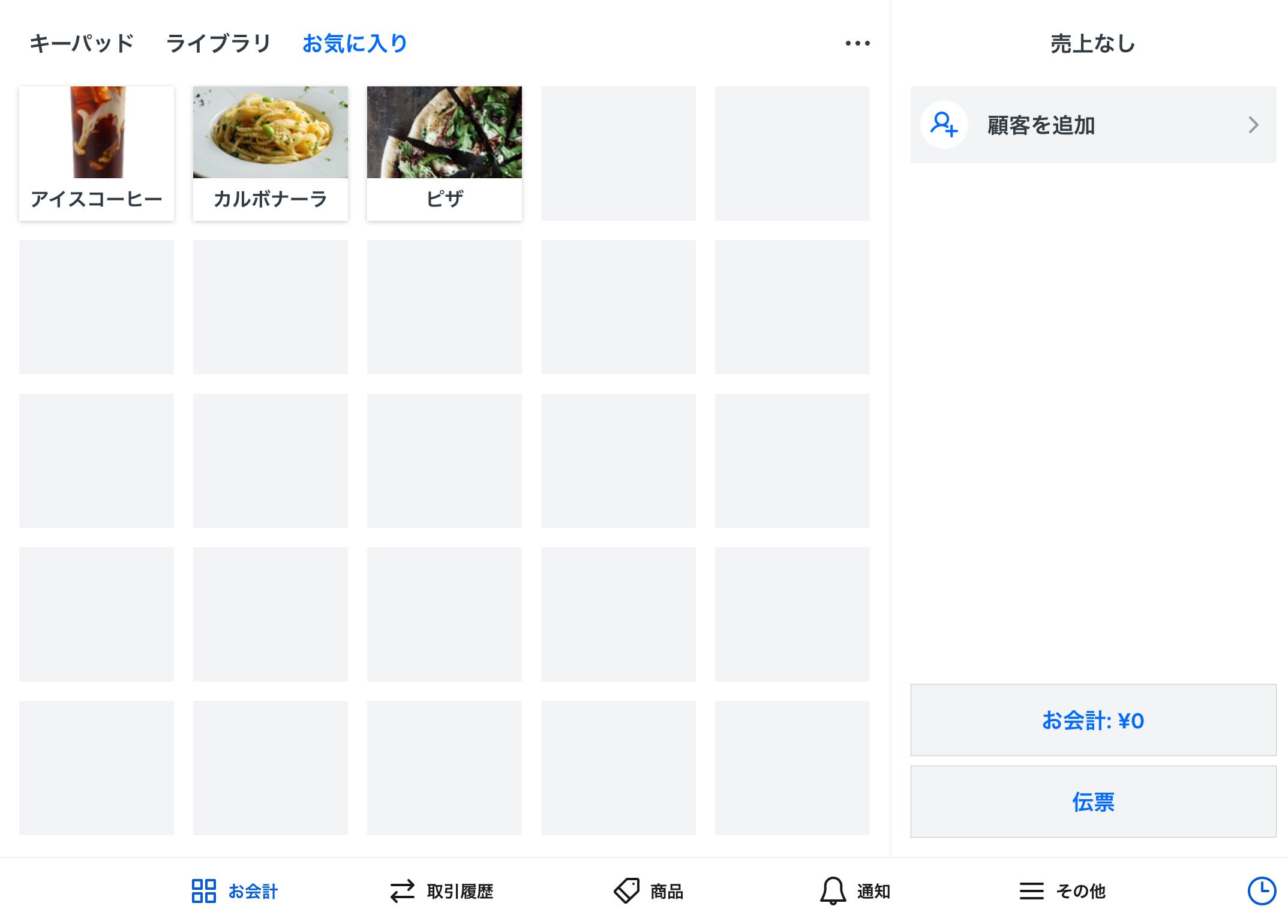
2. レジ画面内、右下にある [伝票] ボタンをタップし、[伝票] 画面を表示します。
3. 画面左側から「カウンター」をタップ > 画面右上にある [新規伝票] ボタンをタップします。

4. [カウンター席4] をタップして選択します。
5. 再び「基本のレジ画面」に戻ります。画面右上に [カウンター 4] が表示されます。
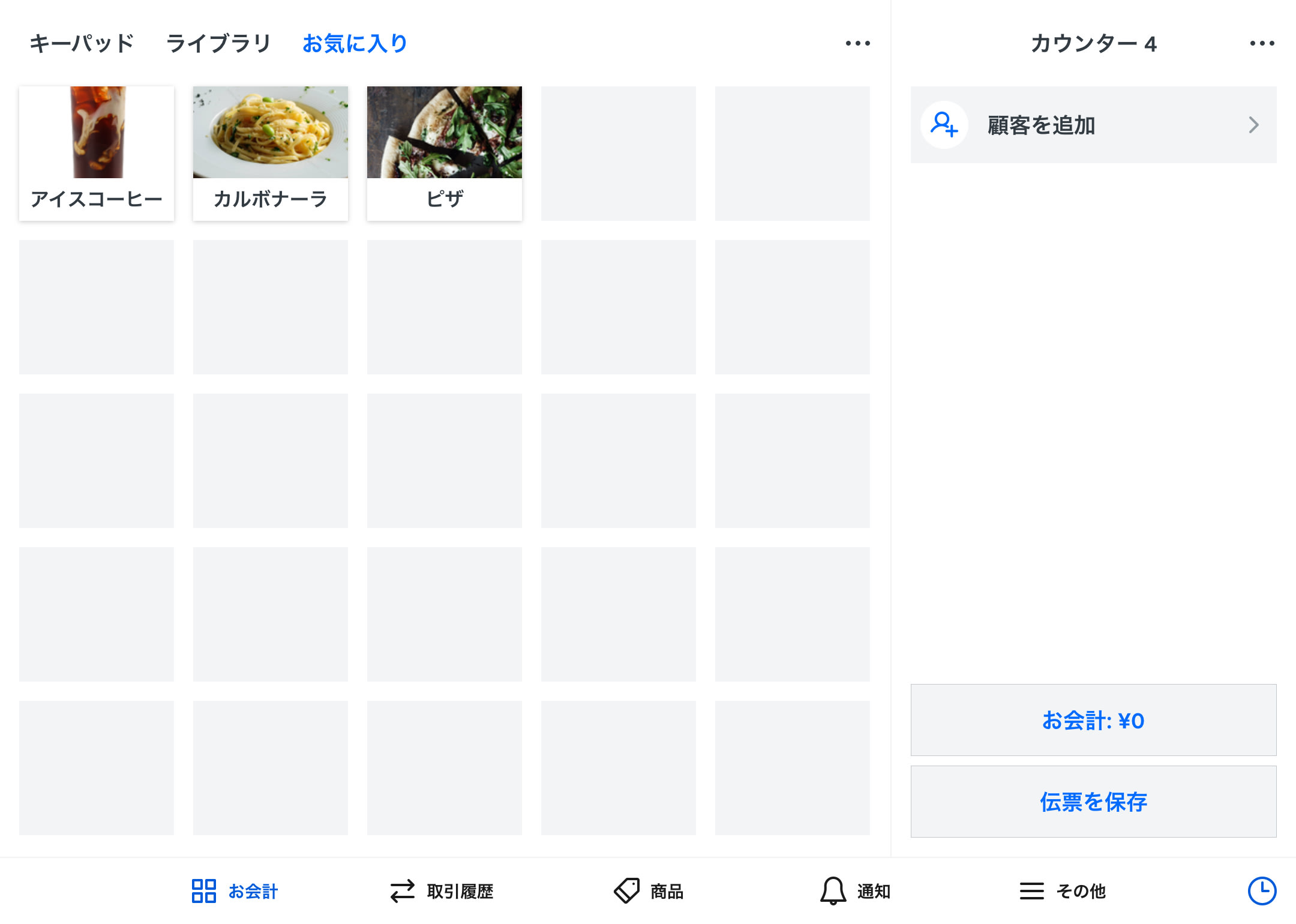
これで「カウンター席4」のテーブル指定が完了しました。
②注文をとって指定したテーブルの伝票に保存する
続けて、カウンター4の注文をレジ画面上でタップして選択し、伝票に追加・保存します。
カウンター4(アイスコーヒー x 2、カルボナーラ × 1)
1. 「アイスコーヒー」の商品ボタンを2回タップして、アイスコーヒーを2つ伝票に追加します。
2. 「カルボナーラ」の商品ボタンを1回タップして、カルボナーラを伝票に追加します。
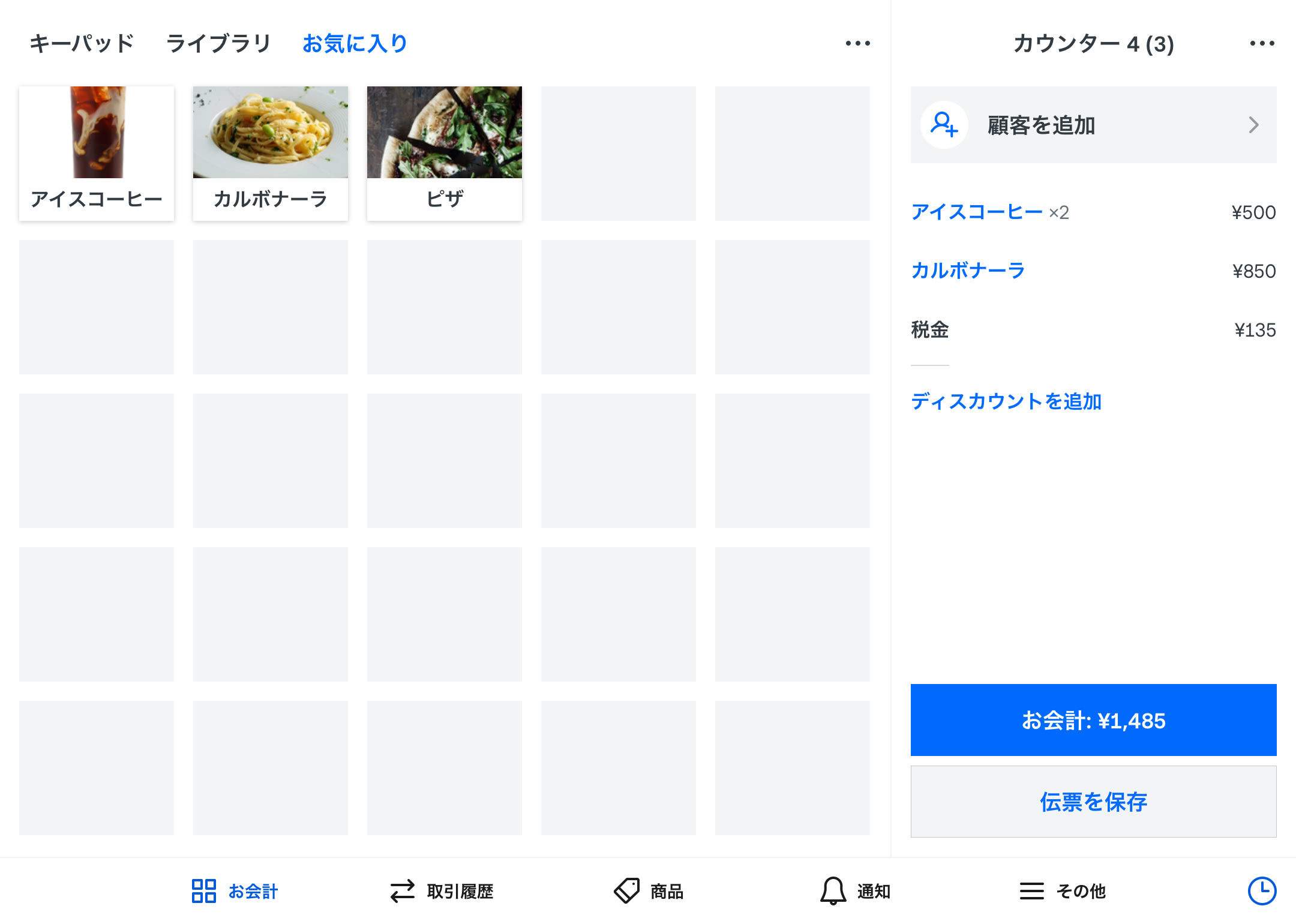
3. 注文をとったら画面右下にある [伝票を保存] ボタンをタップします。これで、カウンター4の伝票に注文「アイスコーヒー × 2、カルボナーラ × 1」が保存されます。
👍 レッツ・トライ!
Step 2 の手順に習い、「テーブル5」席のお客さまからの注文(アイスコーヒー × 1、ピザ × 1)を取りましょう。テーブルの指定、注文の入力、伝票の保存作業の練習です。
Step 4. キッチンプリンターに注文を連携する
オプションのキッチンプリンターを設置すれば、注文をとって伝票を保存した際、注文内容を印刷することができます。(プリンターを設置しない場合、Step 5に進みましょう。)
フードの注文だけを印刷するプリンター、ドリンクの注文だけを印刷するプリンターなど、商品「カテゴリ」ごとにプリンターを振り分けることも可能です。(フードの注文は厨房のプリンターで、ドリンクの注文はドリンクカウンターのプリンターで印刷することが可能です)
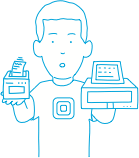
今回「喫茶スクエア」では、Ethernetプリンターをキッチンプリンターとして、フード用、ドリンク用の合計2台設置していきます。
▶ プリンターをiPadへ接続する方法は、こちらのヘルプセンター記事をご覧ください。
①プリンターステーションを開く
「プリンターステーション」とは、Square POSレジアプリ上で各プリンターの設定をするメニューのことです。
1. 「基本のレジ画面」左下にある [その他] と書いてあるボタンをタップ。[設定] >[ハードウェア]>[プリンター]の順にタップします。
2. 画面に表示される [プリンターステーションを作成] ボタンをタップします。
②使用するプリンターを選択し、プリンターに名前をつける
プリンターステーションでまずは「フード用」のプリンターを設定していきます。
1. [プリンタステーションを作成] 画面にある [名前] に「フード用」と入力します。続けてその下にある [プリンターを選択] をタップします。
2. [プリンターを選択] 画面で、すでにiPadに接続しているプリンター(※)が表示されます。今回は「Wi-Fiプリンター1」をフード用プリンターに設定したいので、タップし該当のプリンターを選択します。
※ プリンターをiPadへ接続する方法は、こちらのヘルプセンター記事[をご覧ください。
3. プリンターを選択したら、画面左上にある左向き矢印マークをタップして、一つ前の [プリンターステーションを作成] 画面に戻ります。
4. 下記の設定が表示されていることを確認します。
名前:フード用
プリンター:Wi-Fiプリンター1
③オーダーシートの印刷を選択する
プリンターから印刷する内容を設定します。今回は、注文内容(オーダー)を印刷したいので [対面によるオーダーシート] の印刷を選択します。
1. [プリンターステーションを作成] 画面の中段にある [このプリンターを使用] の項目で [対面によるオーダーシート] をタップし、[対面によるオーダーシートにはこのプリンターを使用する]のスイッチをONにします。
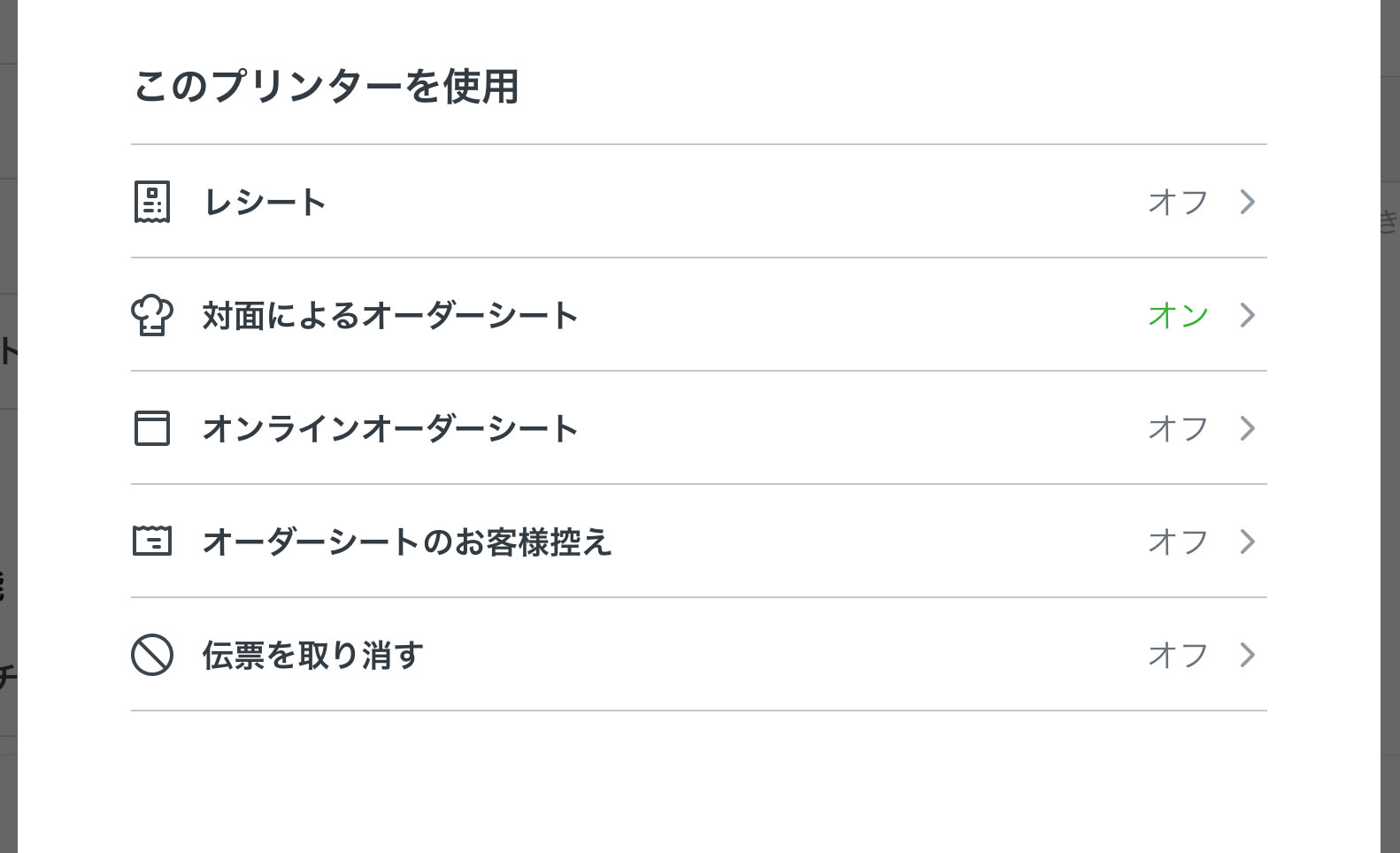
2. 続けて、プリンターから印刷する商品カテゴリを選択します。ここでは「フード用」プリンターを設定します。[印刷する商品カテゴリ]で [フード] を選択します。
画面右上にある青い [保存] ボタンをタップして、このプリンターの設定を保存します。保存ボタンをタップするのを忘れないように注意しましょう!
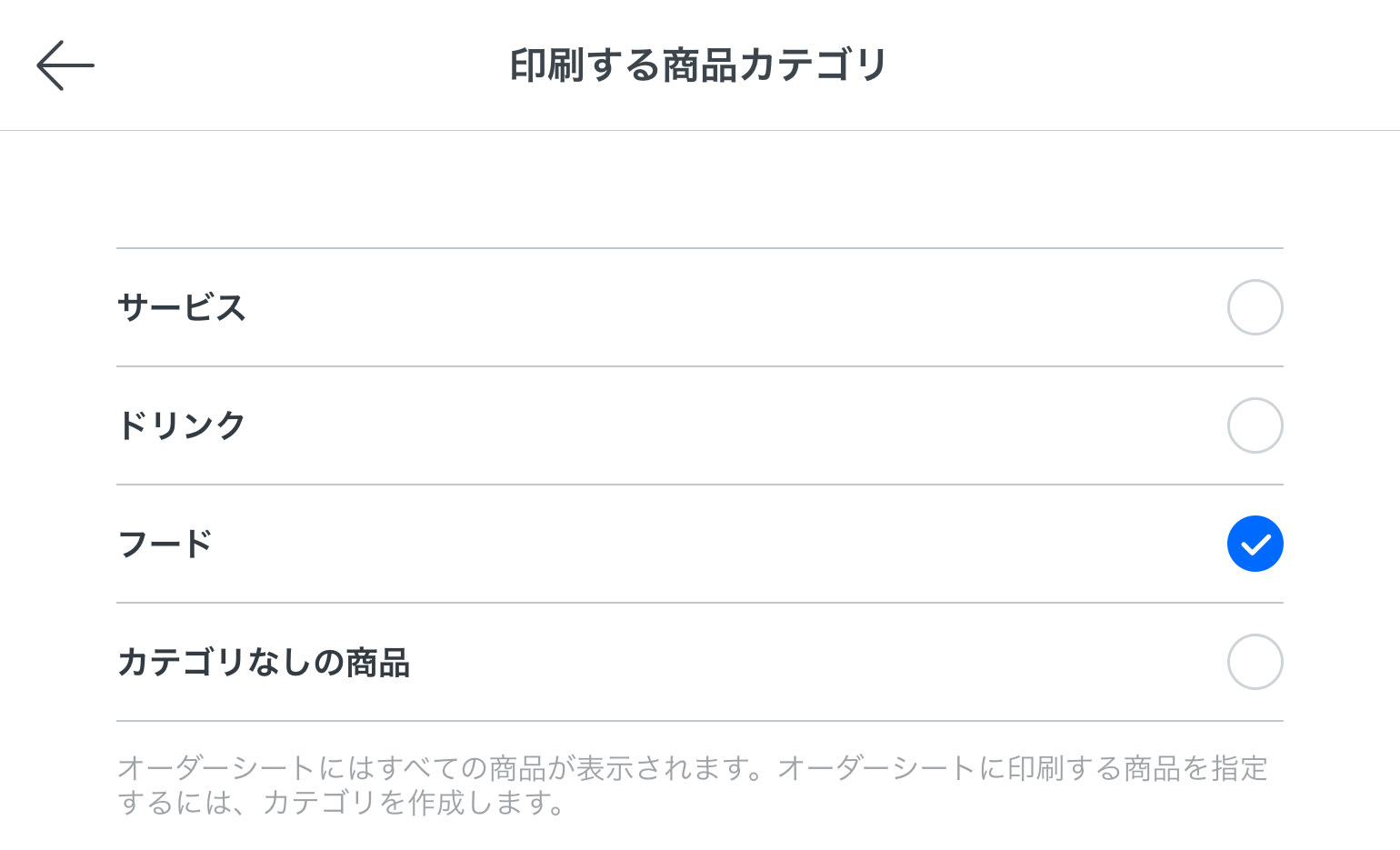
最後に、[設定]の画面に戻り、[お会計]>[オーダーシート] の順にタップし、[オーダー番号を自動割り当て] を選択します。
これでフード用のプリンタ設定が完了です。
👍 レッツ・トライ!
Step 3に習って、同じ画面上にある [プリンターステーションを作成] ボタンから、同様の手順で [ドリンク用] のプリンターを設定してみましょう。
ポイントは、プリンターを選択する際、すでに「フード用」で使っているプリンター以外のプリンターを選択することと、印刷をする商品カテゴリを選択する際、「ドリンク」のカテゴリを選択することです。
👍 レッツ・トライ!
設定した「フード用」、「ドリンク用」のプリンターから、正しくオーダーが振り分けられて印刷されるか実際に確認してみましょう。
- Square POSレジアプリを開く
- Step.2 の手順を参考に [テーブル1] で「ピザ × 1」(フードカテゴリ)、「アイスコーヒー× 1」(ドリンクカテゴリ)の注文を入力し、[保存] ボタンをタップして伝票を保存します。
- 伝票を保存した際、フード用プリンターからはピザのオーダーが、ドリンク用プリンターからはアイスコーヒーのオーダーが印刷されます。
▶ オーダーシートの印刷について詳しくは、こちらのヘルプセンター記事をご確認ください。
Step 5. 保存していた伝票を呼び出してお会計をする
[カウンター4] のお客さまのお会計をしてみましょう。保存していた注文伝票を呼び出してお会計を行います。
①お会計をする伝票を呼び出す
「基本のレジ画面」に、お会計をする伝票を呼び出します。
1. 「基本のレジ画面」右下にある [伝票] ボタンをタップします。
2. 表示された [伝票] 画面の左側から [カウンター] を選択 > 画面右側に表示された [カウンター4] の伝票をタップして選択します。
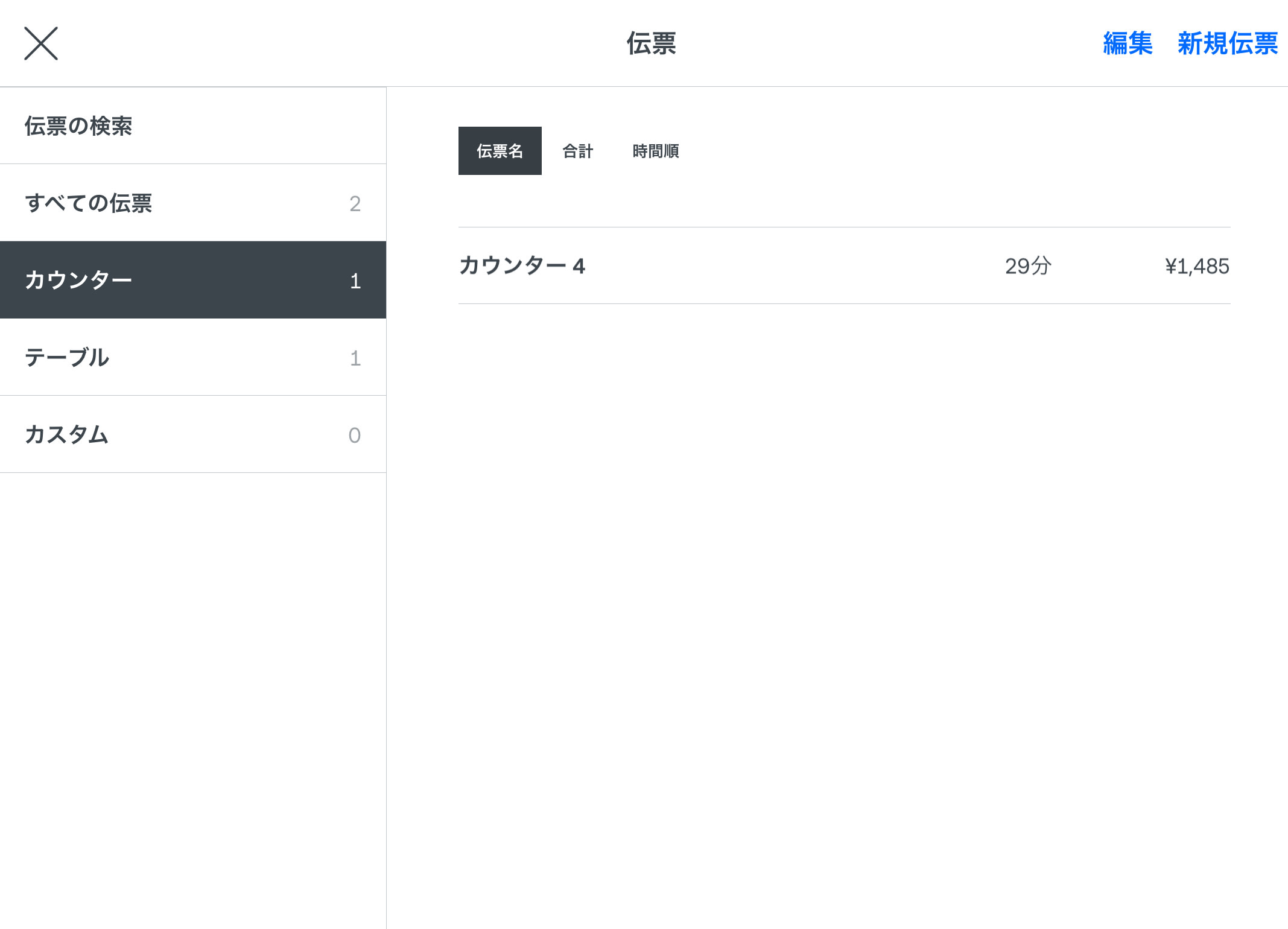
3. 「基本のレジ画面」右側に [カウンター4] の伝票内容が表示されます。あとはいつも通りにお会計をして完了です。
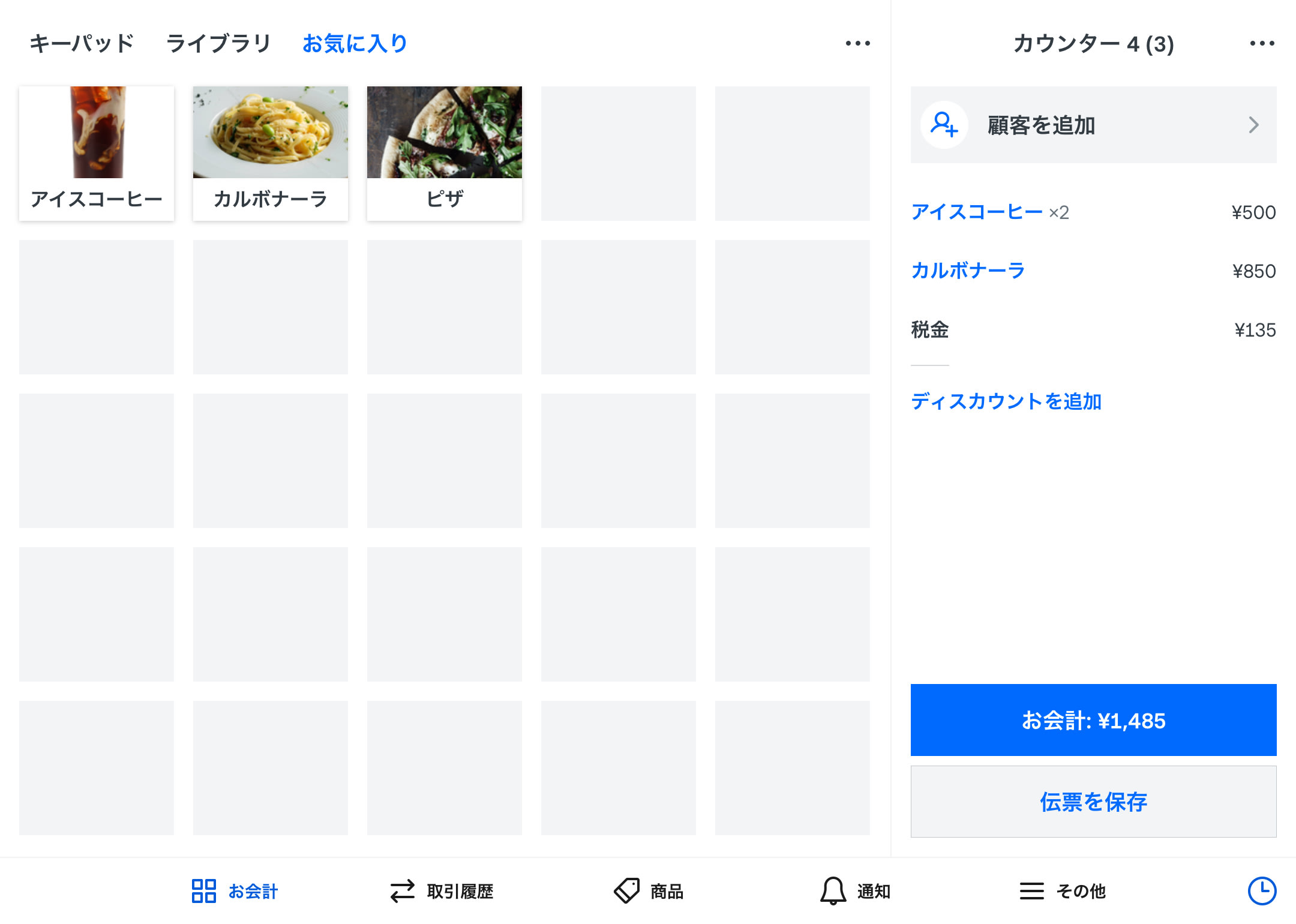
■Squareサポート
Squareに関する不明点のお問い合わせ、ご質問はSquare サポートまで、お電話もしくはEメールにてお気軽にご連絡ください。
Squareのブログでは、起業したい、自分のビジネスをさらに発展させたい、と考える人に向けて情報を発信しています。お届けするのは集客に使えるアイデア、資金運用や税金の知識、最新のキャッシュレス事情など。また、Square加盟店の取材記事では、日々経営に向き合う人たちの試行錯誤の様子や、乗り越えてきた壁を垣間見ることができます。Squareブログ編集チームでは、記事を通してビジネスの立ち上げから日々の運営、成長をサポートします。
執筆は2017年9月14日時点の情報を参照しています。2023年9月1日に記事の一部情報を更新しました。当ウェブサイトからリンクした外部のウェブサイトの内容については、Squareは責任を負いません。


